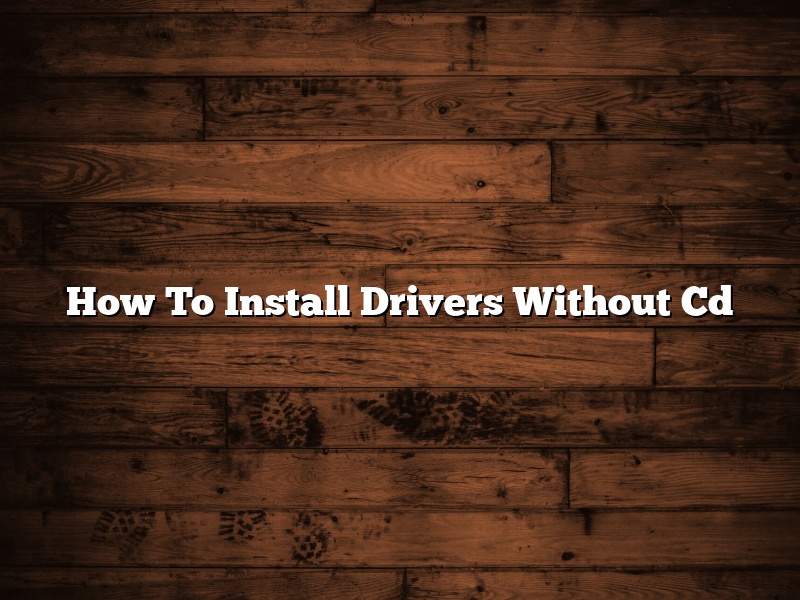Windows 10 doesn’t include a built-in way to install drivers without a CD, but there are a few ways to get around this.
If you have an old driver CD for your device, you can use it to install the drivers. If you don’t have the CD, you can try finding the drivers online. You can also try using a driver installation tool like Double Driver.
If you don’t have a CD or the drivers aren’t available online, you can try extracting the drivers from the Windows 10 installation files.
Contents [hide]
- 1 How do I install drivers without CD player?
- 2 How do I install drivers without Internet or CD or USB?
- 3 How do I install motherboard drivers from USB?
- 4 What is the easiest way to install drivers?
- 5 What do you do if your computer doesn’t have a CD drive?
- 6 What do I do if my laptop doesn’t have a CD drive?
- 7 How do I install drivers on Windows 10?
How do I install drivers without CD player?
There are a few ways to install drivers without a CD player. One way is to use a USB drive to install the drivers. Another way is to use a program like DriverPack Solution.
How do I install drivers without Internet or CD or USB?
There are a few ways that you can install drivers without having an Internet connection or a CD or USB. One way is to download the drivers to a computer that does have an Internet connection and then transfer the drivers to the computer without an Internet connection. Another way is to create a driver installation disc or USB from another computer that does have an Internet connection.
If you have a driver installation disc or USB, you can install the drivers by inserting the disc or USB into the computer and following the on-screen instructions. If you don’t have a driver installation disc or USB, you can download the drivers to a computer that does have an Internet connection and then transfer the drivers to the computer without an Internet connection.
To download the drivers to a computer that does have an Internet connection, you can use a driver download utility such as Driver Talent. Once you have installed Driver Talent, open it and click the Scan button. Driver Talent will scan your computer for missing and outdated drivers. Once the scan is complete, you can click the Update button next to the drivers that need to be updated.
Once the drivers have been updated, you can transfer them to the computer without an Internet connection. To transfer the drivers, you can use a USB flash drive, a CD, or a DVD. If you are using a USB flash drive, you will need to format the drive as FAT32. To format the drive as FAT32, open the Format dialog box and select the FAT32 file system. If you are using a CD or DVD, you will need to create an ISO file. An ISO file is a file that contains the contents of a CD or DVD.
To create an ISO file, you can use a CD or DVD burning utility such as Windows DVD Maker or Nero. Once you have installed the CD or DVD burning utility, open it and select the New Compilation option. In the New Compilation window, select the ISO file format and then click the Add Files button. Locate the drivers that you want to include on the disc or USB and then click the Add button.
Once the files have been added, you can click the Start burning button to create the disc or USB. Once the disc or USB has been created, you can insert it into the computer and follow the on-screen instructions to install the drivers.
How do I install motherboard drivers from USB?
Installing motherboard drivers from a USB thumb drive is a simple process, but there are a few things you need to do first. In this article, we’ll show you how to install motherboard drivers from a USB thumb drive.
To install motherboard drivers from a USB thumb drive, you’ll need:
A USB thumb drive
The motherboard drivers
A computer
The first step is to insert the USB thumb drive into the computer. Then, open the folder where the motherboard drivers are located on the USB thumb drive.
Next, open the Device Manager on the computer. In the Device Manager, expand the “Other devices” category. You should see the name of the USB thumb drive listed under “Other devices.”
Right-click on the USB thumb drive and select “Update driver.”
In the Update Driver window, select “Browse my computer for driver software.”
In the Browse for Driver Software window, select “Let me pick from a list of device drivers on my computer.”
In the list of drivers, select “Show all devices.”
Next, select “Unknown Device” from the list of devices.
Next, click the “Update Driver” button.
Windows will start searching for the appropriate driver for the Unknown Device.
When the driver has been installed, you’ll see a message that says “Windows has successfully updated your driver.”
The last step is to close the Device Manager and restart the computer.
When the computer restarts, you should be able to use the motherboard drivers that are located on the USB thumb drive.
What is the easiest way to install drivers?
There are a few different ways that you can install drivers on your computer. In this article, we will discuss the easiest way to do so.
One way to install drivers is to use the manufacturer’s website. Most websites will have a section where you can download drivers for your specific model of computer. Once you have downloaded the drivers, you can install them by following the instructions on the website.
Another way to install drivers is to use a driver installation tool. These tools are available online and can be downloaded for free. Once you have downloaded the tool, you can run it and it will automatically install the drivers for you.
The easiest way to install drivers is to use a driver installation CD. If your computer came with a driver installation CD, you can insert the CD into your computer and the drivers will be automatically installed.
What do you do if your computer doesn’t have a CD drive?
Are you in need of a CD drive but your computer doesn’t have one? Not to worry! There are a few things you can do to get the job done.
One option is to use an external CD drive. This is a great option if you only need to use a CD every once in a while. All you have to do is connect the external drive to your computer and you’re good to go.
Another option is to borrow a CD drive from a friend or family member. If you don’t have any friends or family members with a CD drive, you can also check with your local library or even rent one from a local technology store.
If you don’t have an external drive or a friend or family member with a CD drive, you can also try using a USB drive. A USB drive is a great option if you need to use a CD often, as you can keep it connected to your computer at all times.
No matter which option you choose, make sure you have the correct software installed on your computer. Most external CD drives and USB drives come with software that is compatible with your computer.
Just because your computer doesn’t have a CD drive doesn’t mean you can’t use CDs. There are a few different ways to get the job done, so don’t let that stop you from listening to your favourite album or watching your favourite movie!
What do I do if my laptop doesn’t have a CD drive?
If your laptop doesn’t have a CD drive, you have a few different options for how to install software. One option is to use an external CD drive, which you can purchase for a relatively low price. Another option is to use a USB drive. If you have a USB drive, you can install software by copying the installation files to the USB drive and then running the installation program from the USB drive. A third option is to use a cloud storage service. If you have a cloud storage service, you can install software by downloading the installation files to your cloud storage account and then running the installation program from the cloud storage account.
How do I install drivers on Windows 10?
There may come a time when you need to install drivers on Windows 10. This could be because you just bought a new piece of hardware and need to get it up and running, or maybe you’re having some problems with your current drivers and need to update them.
Whatever the reason, here’s a step-by-step guide to installing drivers on Windows 10:
1. Open the Settings app.
2. Navigate to Devices > Devices and Printers.
3. In the Printers section, click on Add a printer or scanner.
4. The Add printer or scanner window will open. Click on The printer that I want isn’t listed.
5. In the Select a printer port window, select the option that says Use an existing port.
6. Select the port that your printer is connected to.
7. Click Next.
8. Windows will start scanning for printers. When it finds your printer, click it and then click Next.
9. The Install the printer driver window will open. Select the option that says Automatically get the best driver for your printer, and then click Next.
10. Windows will download and install the printer driver. When it’s finished, click Finish.