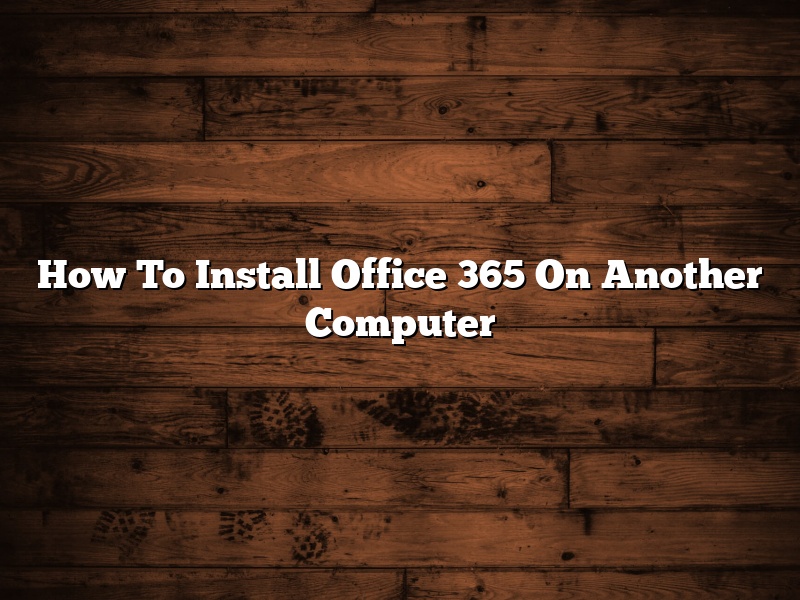Installing Office 365 on another computer is a quick and easy process that can be completed in a few simple steps. First, you will need to download and install the Office 365 software. Once the software is installed, you will need to sign in with your Microsoft account. Once you are signed in, you will be able to select the programs that you want to install. The programs will be automatically downloaded and installed on your computer.
Contents [hide]
- 1 Can I install Office 365 on multiple computers?
- 2 Can I install my Microsoft Office on another computer?
- 3 Can I transfer my Microsoft 365 to another computer?
- 4 How many devices can I install Microsoft 365 on?
- 5 How do I find my Office 365 product key?
- 6 How do I find my product key for Office 365?
- 7 How do I locate my Microsoft Office product key?
Can I install Office 365 on multiple computers?
Yes, you can install Office 365 on multiple computers. However, you can only install it on a maximum of five computers.
Can I install my Microsoft Office on another computer?
Yes, you can install your Microsoft Office on another computer. The license you purchase allows you to install the software on one computer. If you want to install it on another computer, you will need to deactivate it on the first computer.
Can I transfer my Microsoft 365 to another computer?
Microsoft 365 is a subscription service that provides users with access to Office applications, as well as other features. If you have a Microsoft 365 subscription, you can use it on a variety of devices, including a computer, phone, or tablet. However, if you want to use your Microsoft 365 subscription on a different device, you may be wondering if it’s possible to transfer your subscription to that device.
In short, it is possible to transfer your Microsoft 365 subscription to another computer, but there are a few things you’ll need to do in order to make the transfer successful. First, you’ll need to make sure that you have the latest version of the Microsoft 365 software installed on your computer. You can check to see if you have the latest version by going to the Microsoft 365 website and clicking on the “Download” tab.
Next, you’ll need to create a Microsoft account. If you don’t already have a Microsoft account, you can create one by going to the Microsoft website and clicking on the “Create a Microsoft account” link. Once you have a Microsoft account, you’ll need to log in to it.
Once you have the latest version of the Microsoft 365 software installed on your computer and you have logged in to your Microsoft account, you’ll need to open the Microsoft 365 software and click on the “Settings” tab. Once you’re in the “Settings” tab, you’ll need to click on the “Manage” link.
Once you’re in the “Manage” tab, you’ll see a list of all of the devices that are currently associated with your Microsoft 365 subscription. To transfer your subscription to another device, you’ll need to click on the “Deactivate” link next to the device that you want to transfer it to.
Once you’ve clicked on the “Deactivate” link, you’ll be asked to confirm that you want to transfer your subscription to the other device. Once you’ve confirmed that you want to transfer your subscription, the process will begin and you’ll be able to use your Microsoft 365 subscription on the other device.
Note that there may be a few things that don’t transfer over when you transfer your Microsoft 365 subscription to another device. For example, any files that you have saved in your OneDrive account may not be transferred. Additionally, any settings that you have customized on your computer may not be transferred.
How many devices can I install Microsoft 365 on?
Microsoft 365 is a subscription service that allows users to install the latest version of Microsoft Office on up to five devices. It also includes other features, such as 1 TB of storage space on Microsoft’s cloud storage service, OneDrive.
The five device limit for Microsoft Office applies to both the desktop and mobile versions of the software. However, it’s important to note that only one of those devices can be a desktop or laptop computer. The other four devices can be either smartphones or tablets.
Microsoft 365 also includes a number of other features, such as 1 TB of storage space on Microsoft’s cloud storage service, OneDrive. This can be helpful for users who need to store a lot of files or want to access them from multiple devices.
Overall, Microsoft 365 is a good option for users who need to install Microsoft Office on multiple devices. It’s also a good option for users who need to store a lot of files or want to access them from multiple devices.
How do I find my Office 365 product key?
When you install Office 365, you are prompted to enter a product key. If you lose your product key or need to reinstall Office 365, you can find it by doing the following:
1. Go to https://www.office.com/ and sign in with your work or school account.
2. Click the small gear icon in the top-right corner of the page.
3. Select “View Account.”
4. Under “Product Keys,” you will see your product key for Office 365.
How do I find my product key for Office 365?
Microsoft Office 365 is a subscription service that provides users with access to Office applications and other services. To use Office 365, you must have a product key. If you have lost your product key, you can find it by doing the following:
1. Log in to your Office 365 account.
2. Click on the “My Account” link.
3. Click on the “Product Keys” link.
4. Click on the “View” link next to the product key you want to find.
5. Copy the product key to your clipboard.
How do I locate my Microsoft Office product key?
Microsoft Office is a popular productivity suite that includes a number of applications such as Word, Excel, PowerPoint, and Outlook. It can be installed on a PC or Mac, and you can also access it online.
If you need to reinstall Microsoft Office, you will first need to locate your product key. This is a unique code that is used to activate the software. The product key is typically located on the back of the CD case or on a card that came with the software.
If you no longer have the CD case or the product key card, you can still retrieve your product key by using a Microsoft product key finder tool. These tools are available online and they can help you locate your product key quickly and easily.
Once you have your product key, you can then use it to reinstall Microsoft Office on your computer.