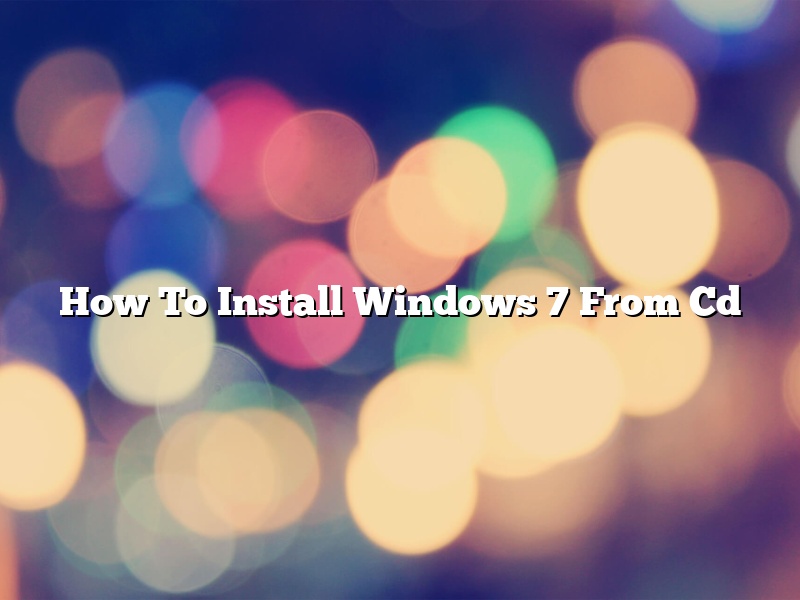Installing Windows 7 from a CD is a relatively easy process. Below are the steps necessary to install the operating system from a CD.
1. Place the Windows 7 CD into the computer’s disc drive.
2. The computer will automatically start the Windows 7 installation process.
3. The first screen that will appear will be the “Install Windows” screen. Click on the “Install Now” button.
4. The “License Agreement” screen will appear. Read the license agreement, and if you agree, click on the “I Accept the License Terms” button.
5. The “Select the type of installation you want” screen will appear. Click on the “Custom (advanced)” option.
6. The “Where do you want to install Windows?” screen will appear. The installation process will automatically detect the partitions on the computer’s hard drive. Click on the partition where you want to install Windows, and then click on the “Next” button.
7. The “Which type of installation do you want?” screen will appear. Click on the “Upgrade” option.
8. The “Ready to install Windows?” screen will appear. Click on the “Install” button.
9. The computer will restart, and the Windows installation process will continue.
10. The “Windows is now installing” screen will appear. This process can take a while, so be patient.
11. The “Windows 7 is now installed” screen will appear. Click on the “Finish” button.
Contents [hide]
- 1 How do I use Windows 7 installation disc?
- 2 How do I install Windows 7 from an upgrade disk?
- 3 What are the steps to install Windows 7?
- 4 How do I install from a CD?
- 5 Can I use any Windows 7 disc to reinstall?
- 6 How do I install Windows 7 without a product key?
- 7 How do I format and reinstall Windows 7?
How do I use Windows 7 installation disc?
The Windows 7 installation disc is a DVD that contains the Windows 7 operating system. You can use the installation disc to install Windows 7 on a computer.
To install Windows 7 using the installation disc, insert the disc into the DVD drive on the computer. The computer will automatically start the Windows 7 installation process. Follow the on-screen instructions to complete the installation.
How do I install Windows 7 from an upgrade disk?
Installing Windows 7 from an upgrade disk is a fairly simple process. You will need to have a valid license key in order to install Windows 7.
The first step is to create a bootable USB drive or DVD. You can do this by downloading the Windows 7 ISO file and using the Windows 7 USB/DVD Download Tool.
Once you have created a bootable USB drive or DVD, you can install Windows 7. Reboot your computer and press the appropriate key to boot from your USB drive or DVD.
Windows 7 will start to install. The first step is to choose your language and keyboard layout. The next step is to enter your product key.
The next step is to choose whether to Upgrade or Custom Install. If you choose to Upgrade, your files, settings, and programs will be transferred to Windows 7. If you choose to Custom Install, you will be able to choose which programs and files to transfer.
The next step is to enter your name and organization. The next step is to choose your time zone.
The next step is to choose your Windows 7 edition. The two most common editions are Windows 7 Home Premium and Windows 7 Professional.
The next step is to choose your Windows 7 type. The two most common types are Windows 7 Home Basic and Windows 7 Ultimate.
The next step is to choose your Windows 7 product key.
The next step is to choose your computer’s age.
The next step is to choose your Windows 7 installation type. The two most common installation types are Upgrade and Clean.
The next step is to choose your Windows 7 partition. If you don’t have a partition, Windows 7 will create one for you.
The next step is to choose your Windows 7 type. The two most common types are Windows 7 Home Basic and Windows 7 Ultimate.
The next step is to choose your product key.
The next step is to choose your computer’s name.
The next step is to choose your username and password.
The next step is to choose your Windows Update settings.
The next step is to choose your security settings.
The next step is to choose your network settings.
The next step is to choose your display settings.
The next step is to choose your Windows Experience Index.
The next step is to choose your time and date settings.
The next step is to choose your keyboard settings.
The next step is to choose your wallpaper.
The next step is to choose your color scheme.
The next step is to choose your password recovery options.
The next step is to choose your user account options.
The next step is to choose your security options.
The next step is to choose your power options.
The next step is to choose your input methods.
The next step is to choose your system locale.
The next step is to choose your updates.
The next step is to choose your restore options.
The next step is to choose your networking options.
The next step is to choose your diagnostics.
The next step is to choose your region and language.
The next step is to choose your installation options.
The next step is to choose your computer name.
The next step is to choose your time zone.
The next step is to choose your product key.
The next step is to choose your type. The two most common types are Windows 7 Home Basic and Windows 7 Ultimate.
The next step is to choose your edition. The two
What are the steps to install Windows 7?
There are various steps that are involved in the installation of Windows 7. Some of these steps are :
1. Firstly, you need to have a valid license key in order to install Windows 7.
2. Next, you need to download the Windows 7 installation files. You can do this by visiting the Microsoft website.
3. Once you have downloaded the installation files, you need to create a bootable USB or DVD.
4. Once you have created the bootable USB or DVD, you need to restart your computer and boot from the USB or DVD.
5. The Windows 7 installation will then start. You will be asked to choose your language and keyboard layout.
6. Next, you will be asked to choose your Windows 7 edition.
7. Then, you will be asked to enter your product key.
8. The next step is to choose your time zone and create a user account.
9. The Windows 7 installation will then finish and you will be able to start using Windows 7.
How do I install from a CD?
When you insert a CD into your computer, the drive will automatically start reading the disk. If your computer is set up to automatically run the software on the CD, the installation process will start. If not, you’ll need to open the disk drive, find the CD, and open it.
The installation process will start with a welcome screen or a license agreement. Read the agreement carefully, because you may be agreeing to install other software on your computer. After you’ve read the agreement, click on the “I Agree” button if you want to continue with the installation.
Next, you’ll see a list of the files that will be installed on your computer. If you want to know more about a particular file, you can click on the “Details” button. If you’re not sure that you want to install a particular file, you can click on the “Cancel” button.
The installation process will then start. During the installation, you’ll be asked to provide information such as your name and the name of your company. You’ll also be asked to choose a password. This password is used to protect your computer from unauthorized users.
Finally, the installation process will be completed and you’ll be able to use the software.
Can I use any Windows 7 disc to reinstall?
Windows 7 is a popular operating system developed by Microsoft. It was released to the public in 2009 and was a direct successor to the highly successful Windows Vista operating system. Windows 7 was generally well-received by the public and is still a commonly used operating system.
One question that often comes up is whether or not you can use any Windows 7 disc to reinstall the operating system. The answer to this question is unfortunately not a simple yes or no. In some cases, you may be able to use any Windows 7 disc to reinstall the operating system. However, in other cases you may only be able to use the Windows 7 disc that came with your computer.
If you are not sure whether or not you can use any Windows 7 disc to reinstall the operating system, you can check the product key that is printed on the Windows 7 disc. If the product key on the Windows 7 disc does not match the product key that is currently installed on your computer, you will not be able to use the disc to reinstall the operating system.
If the product key on the Windows 7 disc does match the product key that is currently installed on your computer, you can try using the disc to reinstall the operating system. However, there is no guarantee that the reinstall will be successful. In some cases, the reinstall may fail and you may need to contact Microsoft for support.
If you have a valid product key for Windows 7, your best option is to try using the Windows 7 disc to reinstall the operating system. If the reinstall fails, you can contact Microsoft for support.
How do I install Windows 7 without a product key?
Windows 7 is one of the most popular versions of the Windows operating system. It was released in 2009 and was the last version of Windows to be released before the release of Windows 8. Windows 7 is still used by many people today, and many people want to know how to install it without a product key.
There are a few ways to install Windows 7 without a product key. The first way is to use a Windows 7 installation disc that has been previously used on another computer. If you have a friend or family member who has a computer that already has Windows 7 installed, you can borrow their disc and use it to install Windows 7 on your computer. The second way is to download a disc image of Windows 7 and create a bootable USB drive or disc from that image. Finally, you can use a Windows 7 product key finder to extract the product key from a previously installed copy of Windows 7.
If you want to install Windows 7 from a disc that has been previously used on another computer, you can simply insert the disc into your computer and restart your computer. Windows 7 will automatically start installing on your computer. If you want to install Windows 7 from a disc image, you can create a bootable USB drive or disc from that image by using a program such as Rufus or Win32 Disk Imager. Finally, if you want to extract the product key from a previously installed copy of Windows 7, you can use a product key finder such as ProduKey or NirSoft Product Key Finder.
How do I format and reinstall Windows 7?
Windows 7 is one of the most popular operating systems in the world. It is used by millions of people, both at home and in the workplace. However, sometimes it can become necessary to reinstall Windows 7. This can be due to a number of reasons, such as a virus infection, or a problem with the operating system.
If you need to reinstall Windows 7, there are a few things that you need to do in order to make the process as smooth as possible. The first step is to make sure that you have a copy of the Windows 7 installation files. You can download these files from Microsoft’s website, or you can create a Windows 7 installation disk from an existing Windows 7 computer.
Once you have the installation files, you need to format your computer’s hard drive. This will erase all of the data on the drive, so make sure that you have backed up any important files first. To format the drive, go to the Control Panel and select “System and Security”. Then, select “Administrative Tools” and click on “Disk Management”. In the Disk Management window, right-click on the drive that you want to format and select “Format”.
Once the drive has been formatted, you can install Windows 7. To do this, insert the installation disk into your computer and restart it. The computer will start from the installation disk and you will be able to follow the on-screen instructions to install Windows 7.