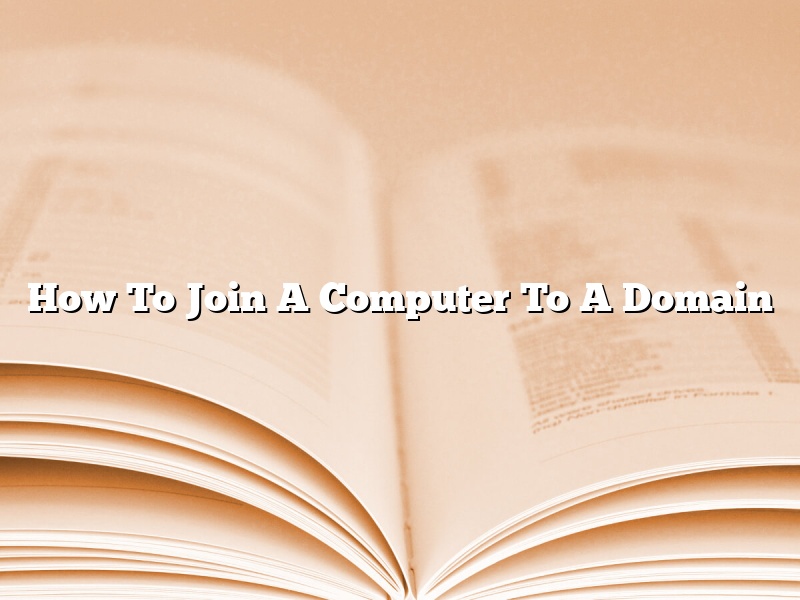Joining a computer to a domain is a process that allows a computer to be part of a network of computers that are all controlled by a central authority. This can be done in a few different ways, but the most common method is to use a domain controller.
A domain controller is a server that is responsible for managing the domain. When a computer is joined to the domain, it is given a unique name and assigned to a specific group. This allows the administrator to control who has access to the computer and what they can do on it.
One of the benefits of joining a computer to a domain is that it allows the administrator to manage the computer remotely. This can be done by using the Remote Desktop Protocol (RDP). RDP allows the administrator to log in to the computer and control it as if they were sitting in front of it.
To join a computer to a domain, the computer must be connected to the network and must have an active Internet connection. The administrator must also have the appropriate permissions to join the computer to the domain.
The first step is to open the Network and Sharing Center. This can be done by clicking on the network icon in the system tray and selecting Open Network and Sharing Center.
Next, click on the Change Adapter Settings link.
This will open the Network Connections window. Locate the network adapter that is connected to the network and right-click on it.
Select the Properties command.
This will open the Networking Properties window. Select the Internet Protocol Version 4 (TCP/IPv4) option.
Click on the Properties button.
This will open the TCP/IP Properties window. Select the Use the following DNS server addresses option.
Enter the DNS server addresses into the boxes and click on the OK button.
Next, open the Control Panel and select the System and Security category.
Select the Administrative Tools category.
Double-click on the Active Directory Users and Computers icon.
This will open the Active Directory Users and Computers window. In the console tree, locate the computer that you want to join to the domain.
Right-click on the computer and select the Join a Domain command.
This will open the Join a Domain window. Enter the domain name and click on the OK button.
The computer will be joined to the domain and will be assigned to the appropriate group.
Contents [hide]
- 1 How do I connect a computer to a domain?
- 2 How do I join a Windows 10 PC to a domain?
- 3 Can a regular user join a computer to the domain?
- 4 What does it mean to join a computer to a domain?
- 5 How do I join a computer to a domain using CMD?
- 6 How do I add a computer to my network server?
- 7 How do I connect to Active Directory?
How do I connect a computer to a domain?
If you’re looking to join a computer to a domain, there are a few things you’ll need to do in order to make the connection. First, you’ll need to make sure that the computer is joined to a workgroup. If it’s not, you can do this by going to Control Panel > System and Security > System and clicking on Change settings. You’ll then need to scroll down to the Workgroup section and click on the Change button.
Next, you’ll need to make sure that the computer is using the same name and password as the domain. To do this, go to Control Panel > System and Security > System and click on Change settings. You’ll then need to scroll down to the Computer name, domain, and workgroup settings section and click on the Change button.
In the Computer name, domain, and workgroup settings window, you’ll see a box that says Change settings. In this box, you’ll need to enter the name of the domain and the password for the domain. After you’ve entered this information, click on the OK button.
If you’re using a laptop, you may also need to enter the name of the domain in the Network Connections window. To do this, go to Control Panel > Network and Internet > Network Connections. In the Network Connections window, you’ll see a list of icons for the different types of networks that are available. In the list, you’ll see an icon that looks like a computer with a network cable. If you don’t see this icon, you’ll need to click on the Change adapter settings link.
Once you’ve clicked on the Change adapter settings link, you’ll see a list of all the adapters that are installed on your computer. In this list, you’ll need to find the adapter that’s connected to the network. After you’ve found the adapter, right-click on it and select Properties.
In the Properties window, you’ll see a box that says This connection uses the following items. In this box, you’ll need to find the entry for the domain and make sure that it’s checked. If it’s not checked, you’ll need to check it and then click on the OK button.
How do I join a Windows 10 PC to a domain?
Joining a Windows 10 PC to a domain is a process that allows users to access shared resources on a network. In order to join a Windows 10 PC to a domain, you will need to know the name of the domain, the username and password of an administrator account, and the IP address of the domain controller.
To join a Windows 10 PC to a domain, open the Settings app and go to Accounts > Access work or school. Under “Add work or school account,” type the name of the domain and click Next. Type the username and password of an administrator account and click Sign in.
The IP address of the domain controller can be found by opening the Command Prompt and typing “ipconfig /all.” The IP address of the domain controller is listed under “Default Gateway.”
Type the IP address of the domain controller into the ” DNS server” field and click OK. Click OK again to close the Settings app.
The PC will now be joined to the domain and users will be able to access shared resources on the network.
Can a regular user join a computer to the domain?
Domain controllers (DCs) are servers in a Windows network that manage security and user account information. In a domain environment, every computer in the network is joined to the domain and has a unique security identifier (SID) that is issued by the domain controller.
In order to join a computer to the domain, you must be a member of the Administrators group on that computer. If you are not a member of the Administrators group, you can ask the administrator of the domain to add your account to the Domain Admins group.
Once you are a member of the Domain Admins group, you can join the computer to the domain by following these steps:
1. Open the Command Prompt window.
2. Type the following command, and press Enter:
netdom join /domain:
3. Type the administrator password for the domain, and press Enter.
4. The computer will join the domain and will be assigned a new SID.
What does it mean to join a computer to a domain?
What does it mean to join a computer to a domain?
When you join a computer to a domain, you’re essentially adding that computer to a network. By doing so, you’re able to access resources on the network, such as shared files, printers, and other devices. You can also login to the network using your domain account, which provides you with access to additional resources, such as email and shared folders.
There are a few things you’ll need to do in order to join a computer to a domain. First, you’ll need to create a domain account for the computer. This account is used to login to the network and access resources. You’ll also need to create a computer account in the domain. This account is used to identify the computer on the network. Finally, you’ll need to configure the computer to connect to the network.
Once you’ve completed these steps, the computer will be joined to the domain and you’ll be able to access the resources that are available on the network.
How do I join a computer to a domain using CMD?
Joining a computer to a domain using CMD can be a bit confusing if you’re not familiar with the process. This article will walk you through the steps needed to join a computer to a domain using CMD.
First, you’ll need to open a command prompt. To do this, press the Windows key + R to open the Run dialog box. Then, type CMD and press Enter.
Next, you’ll need to type the following command and press Enter:
netdom join /domain:
Replace with the name of the computer you want to join to the domain, and replace with the name of the domain you want to join.
If the computer you’re trying to join to the domain is already a member of the domain, you’ll need to type the following command and press Enter:
netdom query JoinedDomain
This will display the name of the domain the computer is currently joined to.
If you want to leave a domain, you can use the netdom leave command.
How do I add a computer to my network server?
Adding a computer to a network server is a process that can be completed in a few simple steps. The first step is to identify the network server that the computer will be added to. This can be done by locating the server’s name or IP address. Once the computer is connected to the network, the next step is to open a web browser and enter the IP address of the network server into the address bar. This will open the server’s login page. The login page will ask for a username and password. The default username and password are both “admin.” After entering the username and password, the next step is to click on the “network” tab and then click on the “add new computer” link. This will open a new window that will ask for the name of the computer and the IP address. The computer’s name can be anything that the user wants, but the IP address must be entered exactly as it is shown on the computer. After entering the information, the user can click on the “add” button and the computer will be added to the network server.
How do I connect to Active Directory?
Active Directory (AD) is a Microsoft technology that allows organizations to manage and access user accounts, computers, and other resources in a single, unified directory. In order to connect to Active Directory, you must first install the Active Directory Domain Services (AD DS) role on a Windows Server.
Once the AD DS role is installed, you can connect to Active Directory by using the Active Directory Users and Computers console, the Active Directory Domains and Trusts console, or the Active Directory Sites and Services console.
The Active Directory Users and Computers console is the primary tool for managing user accounts and computer objects in Active Directory. The Active Directory Domains and Trusts console allows you to manage trusts between Active Directory domains, and the Active Directory Sites and Services console allows you to manage Active Directory replication.
To connect to Active Directory using the Active Directory Users and Computers console, open the console and click the Active Directory Users and Computers node in the console tree. Then, in the console tree, click the domain or organizational unit (OU) to which you want to connect.
In the details pane, right-click the user or computer object that you want to connect to, and then click Connect. The Connect to Active Directory dialog box will appear.
In the Connect to Active Directory dialog box, specify the username and password of an account that has permissions to connect to the object, and then click OK.
If the account you specified doesn’t have permissions to connect to the object, you will receive an error message. In this case, you can try specifying a different account that has permissions to connect to the object, or you can contact your system administrator for help.