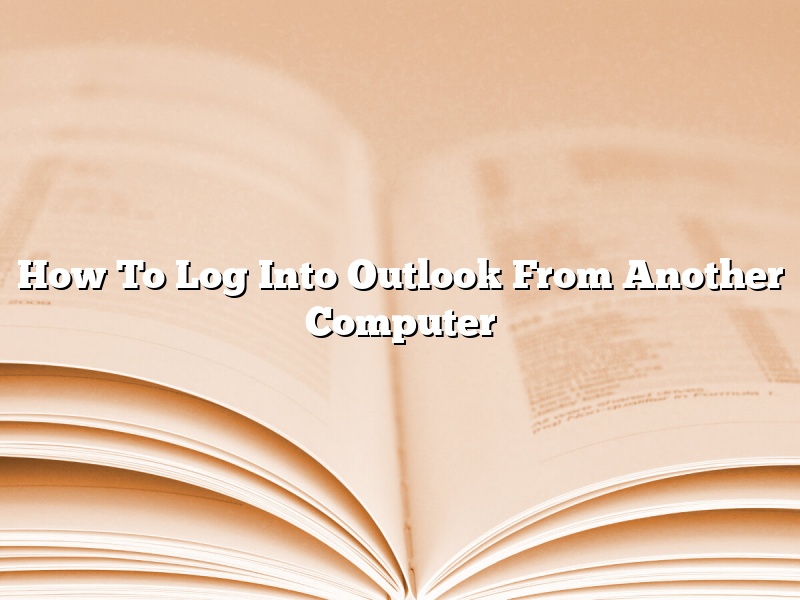If you want to access your Outlook mailbox from another computer, you need to log in to Outlook.com. Here’s how to do it:
1. Open a web browser and go to Outlook.com.
2. Enter your email address and password, and then click Log In.
3. Outlook will open in a new window. You can now access your mailbox from this computer.
If you want to access your mailbox from a different computer, you can log in to Outlook.com on that computer and access your mailbox from there.
Contents [hide]
- 1 Can I access my Outlook account from another computer?
- 2 How do I access my Outlook account from another device?
- 3 How do I get my Outlook email on my new computer?
- 4 How can I access my work email from another computer?
- 5 How do I log into my emails on another device?
- 6 How can I access my work Outlook email from home?
- 7 How do I move Outlook 365 to a new computer?
Can I access my Outlook account from another computer?
Accessing your Outlook account from another computer is a great way to stay organized and on top of your email while on the go. Whether you’re at work and need to check your email on your lunch break or you’re traveling and need to stay in touch with your contacts, being able to access your Outlook account from another computer is a helpful feature.
There are a few ways to access your Outlook account from another computer. The first way is to log in to your account on the Outlook website. The website allows you to view your emails, contacts, and calendar events. You can also manage your account settings and passwords from the website.
Another way to access your Outlook account from another computer is to use the Outlook app. The Outlook app is available for iOS and Android devices and allows you to view your emails, contacts, and calendar events. You can also manage your account settings and passwords from the app.
The last way to access your Outlook account from another computer is to use the Outlook desktop app. The Outlook desktop app is available for Windows and Mac devices and allows you to view your emails, contacts, and calendar events. You can also manage your account settings and passwords from the app.
No matter which way you choose to access your Outlook account from another computer, you’ll be able to stay organized and in touch with your contacts.
How do I access my Outlook account from another device?
Most people access their Outlook account from a desktop or laptop computer. However, you may also want to access your account from another device, such as a cell phone or tablet. There are a few ways to do this.
First, you can access your Outlook account from a web browser. To do this, go to Outlook.com and sign in using your email address and password. Once you’re signed in, you can view your email, calendar, and contacts.
If you want to access your Outlook account from a mobile device, you can download the Outlook app. The Outlook app is available for iOS and Android devices. With the Outlook app, you can view your email, calendar, and contacts on your phone or tablet.
Finally, you can also access your Outlook account from a desktop or laptop computer using the Outlook app for Windows or Mac. With the Outlook app, you can view your email, calendar, and contacts on your computer. You can also use the Outlook app to work with Office documents.
How do I get my Outlook email on my new computer?
Transferring your Outlook email from one computer to another can be a bit tricky, but with a few simple steps you can have your email up and running in no time.
The first thing you’ll need to do is export your Outlook email to a file. To do this, open Outlook and go to File > Export > Outlook Data File (.pst).
Next, you’ll need to copy the exported file to your new computer. You can do this by copying the file to a USB drive, or you can email it to yourself and then open it on your new computer.
Once the file is on your new computer, open Outlook and go to File > Import > Outlook Data File (.pst). Then, select the file you copied over and click Import.
Your Outlook email should now be up and running on your new computer!
How can I access my work email from another computer?
If you need to access your work email from another computer, you may be able to do so by using remote access software. This software allows you to connect to your work computer from another location, and access your email and other files.
If your company uses a remote access program such as Microsoft Remote Desktop or LogMeIn, you can usually download and install the software on your other computer. Once it is installed, you will need to enter your company’s login information to access your work computer.
If your company does not use a remote access program, you may be able to access your email by using a web-based email program. This allows you to access your email from any computer with an internet connection. Popular web-based email programs include Gmail, Yahoo Mail, and Outlook.com.
How do I log into my emails on another device?
How do I log into my emails on another device?
If you want to log into your emails on another device, you’ll need to know your email address and password. Then, follow these steps:
1. Open your web browser and go to the login page for your email provider.
2. Enter your email address and password and click Log In.
3. If the login is successful, you’ll be taken to your inbox.
If you can’t remember your password, or you’re having problems logging in, you can try the following troubleshooting tips:
1. Check the address bar of your web browser to make sure you’re at the login page for your email provider.
2. Try resetting your password.
3. If you’re still having problems, contact your email provider for help.
How can I access my work Outlook email from home?
If you’re looking for a way to access your work Outlook email from home, you’re in luck. There are a few different ways to do this, and we’ll go over them in detail below.
The first way is to use Outlook Web App. This is a web-based version of Outlook that you can access from any computer. To use this method, you’ll need to know your email address and password.
The second way is to use Outlook Anywhere. This is a feature that allows you to connect to your Outlook account from any computer. To use this method, you’ll need to know your company’s Exchange server name.
The third way is to use a VPN. This is a virtual private network that allows you to connect to your company’s network from home. To use this method, you’ll need to have access to your company’s VPN server.
Each of these methods has its own benefits and drawbacks, so be sure to choose the one that best suits your needs.
How do I move Outlook 365 to a new computer?
When you get a new computer, you’ll likely want to move your old one’s data over to the new one. This process is called transferring data, and it’s something that you can do with a variety of programs. In this article, we’ll show you how to transfer data from Outlook 365 to a new computer.
To get started, you’ll need to install Outlook 365 on your new computer. Once you’ve done that, you can follow these steps:
1. Open Outlook 365 on your new computer and click on the File tab.
2. Select Open and Export and then click on Import/Export.
3. Select Export to a File and then click Next.
4. Select Outlook Data File (.pst) and then click Next.
5. Enter a name for your exported file and then click Save.
6. Click on the folder where you want to save your exported file and then click OK.
7. Click on the Export button and your file will be exported.
Once your file is exported, you can import it into Outlook 365 on your new computer. To do that, follow these steps:
1. Open Outlook 365 on your new computer and click on the File tab.
2. Select Open and Export and then click on Import/Export.
3. Select Import from Another Program or File and then click Next.
4. Select Outlook Data File (.pst) and then click Next.
5. Enter the path to the exported file and then click OK.
6. Click on the Import button and your data will be imported.