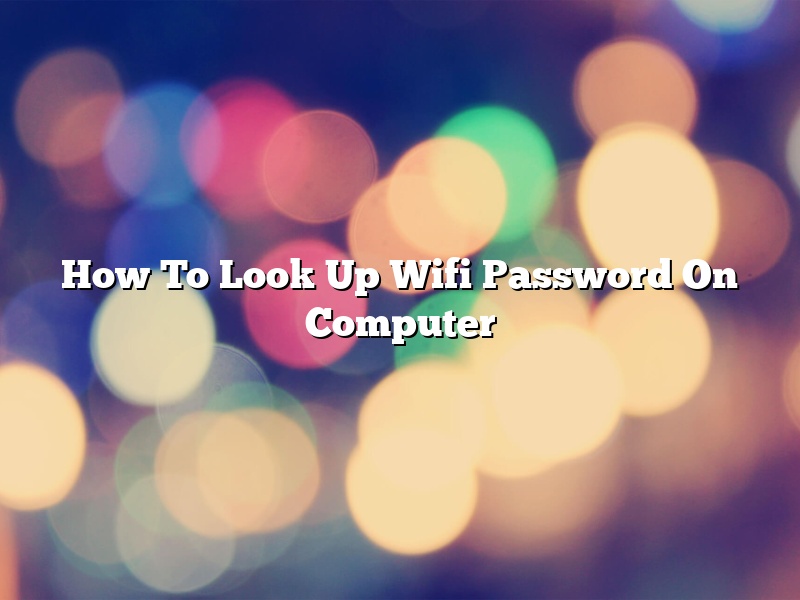Most people don’t know this, but you can actually lookup your wifi password on your computer if you ever forget it. In this article, we’ll show you how to do it.
First, open up a web browser and go to https://www.google.com/. Then, type in “show wifi passwords” and press Enter.
Google will show you a list of websites that can help you find your wifi password. The best one of these websites is probably WifiPassword.com.
Once you’ve found the website, simply enter your login information and click on the “Show passwords” button.
Google will show you a list of all of the passwords for the wifi networks that you’ve connected to in the past. Simply select the network that you want to find the password for, and the website will show you the password.
If you ever forget your wifi password, this is a great way to find it again.
Contents [hide]
- 1 Where do I find my Wi-Fi password on my computer?
- 2 How can I find my Wi-Fi password on Windows 10?
- 3 How do I find my Wi-Fi password on my HP laptop?
- 4 How do I find my saved Wi-Fi password Mac?
- 5 How do I find my saved WiFi password Mac?
- 6 How do I show my WiFi password on a Mac?
- 7 How do I reconnect my HP printer to Wi-Fi?
Where do I find my Wi-Fi password on my computer?
There are a few ways to find your Wi-Fi password on your computer.
The first way is to look in your network settings. On Windows, you can find your network settings by going to Control Panel > Network and Internet > Network and Sharing Center. Then, click on the network you’re connected to and select Properties. Your Wi-Fi password will be listed under the Security tab.
On Mac, you can find your network settings by going to System Preferences > Network. Select the Wi-Fi network you’re connected to and click the Advanced button. Your Wi-Fi password will be listed under the Security tab.
The second way to find your Wi-Fi password is to use a tool like Wi-Fi Password Viewer. This tool scans your computer for saved Wi-Fi passwords and displays them in a list.
The third way is to use a tool like Windows Password Key. This tool can recover your lost or forgotten Wi-Fi password on Windows.
Hopefully, one of these methods will help you find your Wi-Fi password on your computer.
How can I find my Wi-Fi password on Windows 10?
Windows 10 has a feature that allows you to see the passwords for your Wi-Fi networks. This can be useful if you’ve forgotten your password or if you want to share it with someone. You can also use this feature to view the passwords for other people’s Wi-Fi networks.
To view the passwords for your Wi-Fi networks, open the Settings app and go to Network & Internet > Wi-Fi. Under the Wi-Fi networks section, you’ll see a list of all the Wi-Fi networks that you’ve connected to. To view the password for a Wi-Fi network, hover over the network and click the i button.
The password will be displayed in a pop-up window. If you want to copy the password to the clipboard, click the Copy button.
How do I find my Wi-Fi password on my HP laptop?
In order to find your Wi-Fi password on your HP laptop, you will need to follow a few simple steps. The first step is to open the Network and Sharing Center. You can do this by clicking on the network icon in the system tray and selecting Network and Sharing Center. Once the Network and Sharing Center has opened, you will need to click on the Change Adapter Settings link on the left-hand side of the window. This will open the Network Connections window. In the Network Connections window, you will need to right-click on the Wi-Fi connection that you are currently connected to and select Properties. This will open the Properties window for your Wi-Fi connection. In the Properties window, you will need to click on the Security tab. Once the Security tab is open, you will see the Network Security Key field. This is the Wi-Fi password for your HP laptop. Simply copy the password and paste it into the password field on your Wi-Fi router.
How do I find my saved Wi-Fi password Mac?
When you connect to a Wi-Fi network, your Mac saves the password so that you can easily connect to the network again in the future. If you need to find your saved Wi-Fi password on your Mac, there are a few different ways to do so.
One way to find your saved Wi-Fi password is to open the Network preferences pane. Click the Wi-Fi icon in the menu bar at the top of your screen, and then select the Network preferences pane. Click the Advanced button in the bottom-left corner of the Network preferences pane, and then click the Wi-Fi password tab. Your saved Wi-Fi passwords will be listed in the Wi-Fi passwords table.
Another way to find your saved Wi-Fi password is to use the Keychain Access application. Open the Applications folder, and then open the Utilities folder. Launch the Keychain Access application, and then click the Keychain Access menu bar item. Select the Keychain Access > Preferences menu item, and then click the Certificates tab. Click the disclosure triangle next to the Wi-Fi item, and then click the arrow next to the password item. Your saved Wi-Fi passwords will be listed in the Password column.
If you forget your Wi-Fi password, you can use the Wi-Fi password reset tool to reset your password. The Wi-Fi password reset tool is a feature of the AirPort Utility application. Open the Applications folder, and then open the Utilities folder. Launch the AirPort Utility application, and then click the AirPort Utility > Preferences menu item. Click the Reset Password button, and then follow the on-screen instructions to reset your password.
How do I find my saved WiFi password Mac?
If you’ve ever connected to a wireless network on your Mac, the network’s password is likely saved in your Keychain. Here’s how to view your saved passwords and copy them to the clipboard.
First, open the Keychain Access app, which is located in the Applications > Utilities folder.
In the sidebar, select the category that contains the wireless network to which you want to connect. Then, in the panel on the right, double-click the entry for the network.
The password for the network is displayed in the Password field. To copy the password to the clipboard, press Command-C.
You can also view the password for other types of saved passwords, such as website logins and app passwords. Just select the category in the sidebar and double-click the desired entry in the panel on the right.
How do I show my WiFi password on a Mac?
If you want to share your WiFi password with a friend, you can display it on your Mac computer. This can be done by following a few simple steps.
First, open the System Preferences window on your Mac. You can do this by clicking on the System Preferences icon in the Dock, or by selecting System Preferences from the Apple Menu.
In the System Preferences window, click on the Network icon.
In the Network window, select the Wi-Fi adapter that you are using and click the Advanced button.
In the Advanced Wi-Fi Settings window, you will see the password for your Wi-Fi network. To display it on your screen, click the Show Password button.
Your password will be displayed in plain text on your screen. Be sure to keep this information private and do not share it with anyone who you do not trust.
How do I reconnect my HP printer to Wi-Fi?
If you’ve ever had to move your HP printer to a new location in your house or office, you may have had to reconnect it to your Wi-Fi network. Here’s how to do it:
1. Open the front cover of your printer and make sure that the printer is turned on.
2. Locate the printer’s network name (SSID) and password on the bottom of the printer.
3. On your computer or mobile device, open your Wi-Fi settings and connect to the printer’s network.
4. Enter the printer’s network name (SSID) and password.
5. Your printer should now be connected to your Wi-Fi network.