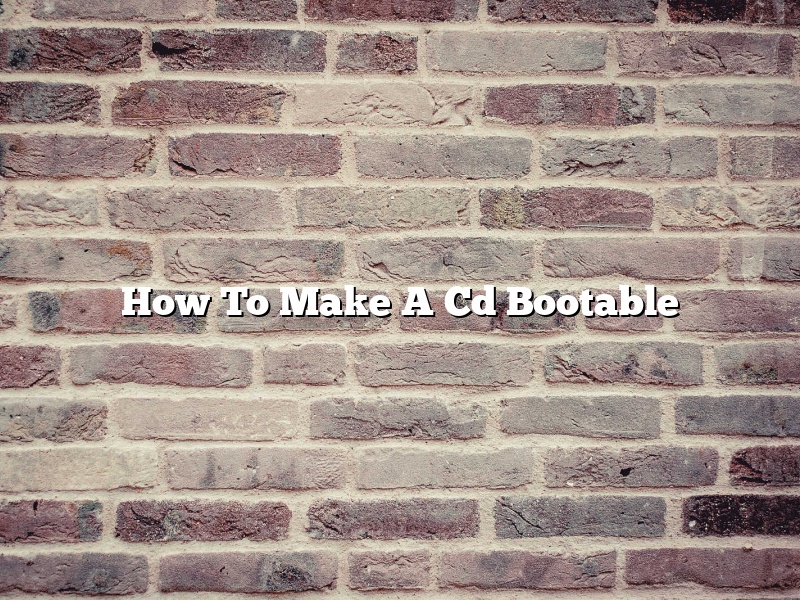How to make a CD bootable?
This is a question that often arises when someone is trying to set up a new computer or install a new operating system. There are a few ways to make a CD or DVD bootable, and this article will outline the most common methods.
One way to make a CD or DVD bootable is to use a program like ISO to USB or Rufus. These programs allow you to create a bootable USB drive from an ISO file. An ISO file is a disk image file that is used to create a bootable CD or DVD. To create a bootable USB drive from an ISO, you will need to download the ISO file and then use the ISO to USB or Rufus program to create the USB drive.
Another way to make a CD or DVD bootable is to use a program like Bootable Disc Wizard or YUMI. These programs allow you to create a bootable CD or DVD from an image or a set of files. A bootable CD or DVD can be used to install a new operating system or to fix a broken operating system.
If you are using a Windows operating system, you can create a bootable CD or DVD by using the Windows 7 or Windows 8 USB/DVD Download Tool. This tool allows you to create a bootable CD or DVD from a Windows ISO file.
Once you have created a bootable CD or DVD, you will need to restart your computer and boot from the CD or DVD. To do this, you will need to go into the BIOS and change the boot order so that the CD or DVD is first in the boot order.
Contents [hide]
How do I make a bootable CD for Windows 10?
Making a bootable CD for Windows 10 is not as difficult as it may seem. In fact, there are a number of ways you can do it, and we’re going to show you the easiest way.
To make a bootable CD for Windows 10, you will need:
A computer that is running Windows 10
A blank CD or DVD
A CD or DVD burner
The first step is to open up the Burn Disc dialog box. To do this, press the Windows key + R to open the Run dialog box, type “burn” (without the quotes), and press Enter.
The Burn Disc dialog box will appear. In the Disc Type list, select CD-ROM, and then click the Burn button.
Windows will start burning the CD. When it’s finished, you can close the dialog box.
Now, you need to download the Windows 10 ISO file. You can do this by going to Microsoft’s website and clicking the Download Windows 10 button.
Once the ISO file has been downloaded, you need to open it. To do this, press the Windows key + E to open File Explorer.
In File Explorer, go to the location where the ISO file was downloaded, right-click the ISO file, and select Mount.
Windows will mount the ISO file. The contents of the ISO file will appear in a new window.
In the window that appears, open the folder called Sources.
In the Sources folder, you will find a file called boot.wim. This is the file that you need to copy to your CD or DVD.
To copy the file, press the Ctrl + A keys to select all the files in the window, and then press the Ctrl + C keys to copy them.
Next, go to the location where your CD or DVD is stored, and paste the files into that location by pressing the Ctrl + V keys.
Now, you need to close the window that contains the mounted ISO file.
To do this, press the Alt + F4 keys.
Windows will ask you if you want to close the window. Click the Yes button.
Now, you need to restart your computer. To do this, press the Ctrl + Alt + Del keys to open the Windows Security dialog box.
In the Windows Security dialog box, click the Restart button.
Your computer will restart, and you will be able to boot from the CD or DVD that you created.
What makes a disc bootable?
A disc is considered bootable if it can be used to start or access the operating system on a computer. This can be done in a number of ways, but usually requires a special bootable disc image or a set of bootable files to be placed on the disc. The process of making a disc bootable varies depending on the operating system, but generally involves creating a bootable partition or adding special files to the root of the disc.
Most modern operating systems support booting from USB flash drives or optical discs, so creating a bootable disc is a relatively easy process. All you need is a disc image or set of files that are compatible with your operating system, and a utility that can create a bootable disc. For Windows users, the Windows 7 USB/DVD Download Tool is a popular utility for creating bootable USB flash drives and optical discs.
There are a number of reasons why you might want to create a bootable disc. One of the most common reasons is to install or repair an operating system. If your computer is unable to start properly, you can use a bootable disc to access the operating system and troubleshoot the problem. Bootable discs can also be used to run diagnostic tests, restore backups, or install software applications.
How do I make a bootable CD or USB?
There are a few ways that you can make a bootable CD or USB. In this article, we will show you how to do it using both Rufus and UNetbootin.
First, let’s start with Rufus. Rufus is a small utility that can create a bootable USB from an ISO image or a DVD. To start, download Rufus and open it up.
Next, select the USB drive that you want to make bootable and click on “Format Options”. Make sure that “Create a bootable disk using” is checked and that “ISO Image” is selected.
Click on the “Browse” button and select the ISO image that you want to use.
Next, click on “Start” and Rufus will start creating the bootable USB.
Now, let’s take a look at how to make a bootable CD using UNetbootin.
First, download UNetbootin and open it up.
Next, select the distribution that you want to use and click on “Diskimage”.
Click on the “Browse” button and select the ISO image that you want to use.
Next, select the USB drive that you want to make bootable and click on “OK”.
UNetbootin will start creating the bootable CD.
And that’s how you create a bootable CD or USB using Rufus and UNetbootin.
How do I boot a CD?
There are a few ways that you can boot a CD on your computer. The most common way is to insert the CD into your computer’s CD drive and then restart your computer. Your computer will then start up from the CD.
Another way to boot a CD is to create a bootable CD. This is a CD that contains a copy of the operating system that you want to install on your computer. To create a bootable CD, you will need to have a CD burning program and a copy of the operating system that you want to install.
To create a bootable CD, you will need to create a bootable image. A bootable image is a file that contains the information that is needed to create a bootable CD. There are a few different programs that you can use to create a bootable image.
Once you have created a bootable image, you will need to burn it to a CD. To do this, you will need a CD burning program. The CD burning program will allow you to burn the bootable image to a CD.
Once the CD is burned, you can insert it into your computer and restart your computer. Your computer will then start up from the CD.
How do I make a bootable CD from an ISO file?
A bootable CD, also known as a live CD, is a CD that can be booted into on a computer to run the operating system from the CD. This is different from installing the operating system from a CD, which requires the computer to be restarted and the CD to be booted from the computer’s BIOS.
There are a few different ways to make a bootable CD from an ISO file. One way is to use a CD burning program, such as Nero Burning ROM, to burn the ISO file to a CD. Another way is to use a program called ISO2Disc to create a bootable CD from the ISO file.
To create a bootable CD from an ISO file using Nero Burning ROM, open Nero Burning ROM and select “File” > “Open.” Navigate to the location of the ISO file and select it. Click “Open.”
The ISO file will be added to the “Files” section of Nero Burning ROM. To burn the ISO file to a CD, click the “Burn” tab and select “Write Image File to Disc.”
Select the type of disc you are burning the ISO file to (CD, DVD, etc.) and click “Next.”
Nero Burning ROM will ask you if you want to create a bootable disc. Click “Yes” and click “Next.”
The ISO file will be burned to the CD. When the process is complete, the CD will be bootable.
To create a bootable CD from an ISO file using ISO2Disc, download and install ISO2Disc.
Open ISO2Disc and select “File” > “Open.” Navigate to the location of the ISO file and select it. Click “Open.”
The ISO file will be added to the “Files” section of ISO2Disc. To create a bootable CD, click the “Create Bootable Disc” tab and select “ISO Image.”
ISO2Disc will ask you if you want to create a bootable disc. Click “Yes” and click “Next.”
ISO2Disc will ask you what type of bootable disc you want to create. Select “Bootable CD” and click “Next.”
ISO2Disc will ask you if you want to create a Windows PE disc. Click “No” and click “Next.”
ISO2Disc will ask you if you want to create a mini Windows XP disc. Click “No” and click “Next.”
ISO2Disc will ask you if you want to create a mini Windows 7 disc. Click “No” and click “Next.”
ISO2Disc will ask you if you want to create a BartPE disc. Click “No” and click “Next.”
ISO2Disc will ask you if you want to create a Ultimate Boot CD disc. Click “No” and click “Next.”
ISO2Disc will ask you if you want to create a Knoppix disc. Click “No” and click “Next.”
ISO2Disc will ask you if you want to create a Ubuntu disc. Click “No” and click “Next.”
ISO2Disc will ask you if you want to create a Debian disc. Click “No” and click “Next.”
ISO2Disc will ask you if you want to create a Fedora disc. Click “No” and click “Next.”
ISO2Disc will ask you if you want to create a CentOS disc. Click “No” and click “Next.”
ISO2Disc will ask you if you want to create a Gentoo disc. Click “No” and click “
How do I create an ISO image?
An ISO image is an exact copy of a CD or DVD. It can be used to create a backup of your data, or to create a CD or DVD from a set of files.
There are a few different ways to create an ISO image. The most common way is to use a CD or DVD burning program. Most of these programs have the ability to create an ISO image.
Another way to create an ISO image is to use a program called ISO Workshop. ISO Workshop is a free program that can be downloaded from www.isoworkshop.com.
Once you have downloaded and installed ISO Workshop, open it and select the “Create ISO” option.
In the “Source Files” section, select the files that you want to include in the ISO image.
In the “Destination” section, select the location where you want to save the ISO image.
Click the “Create ISO” button and the ISO image will be created.
How do I create an ISO file from a CD?
CDs are one of the most common ways to store data, but what if you want to create an ISO file from a CD? An ISO file is a compressed file that stores an exact copy of the data on a CD. This guide will show you how to create an ISO file from a CD.
To create an ISO file from a CD, you will need a CD burning program. There are many programs available, but we recommend using Nero Burning ROM. Once you have installed Nero Burning ROM, insert the CD you want to create the ISO file from.
In Nero Burning ROM, go to the File menu and select “Create CD Image”. This will open the “Create CD Image” window.
In the “Create CD Image” window, select the “ISO Image” option and click the “Next” button.
In the “ISO Image” window, specify the location where you want to save the ISO file and give it a name. Click the “Finish” button.
Nero Burning ROM will create the ISO file and save it to the location you specified.