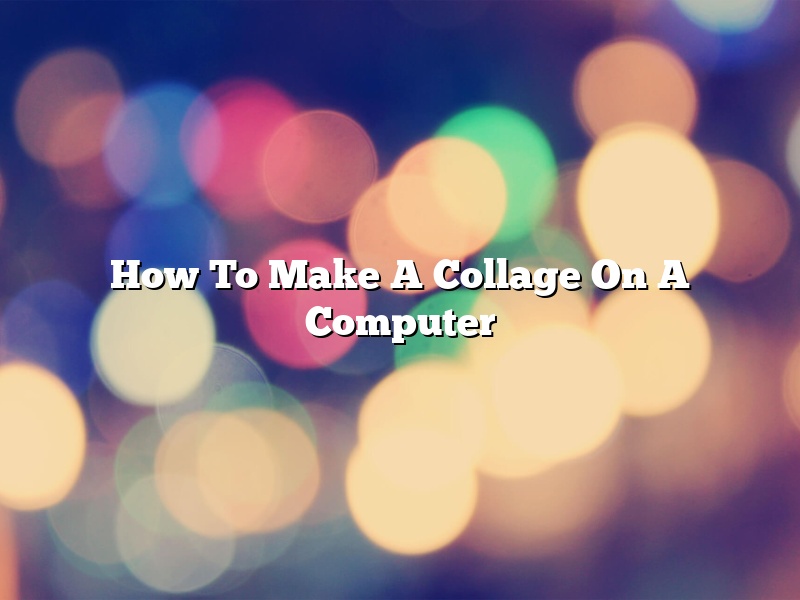There are many ways to make a collage on a computer. In this article, we will show you two methods: using a photo editor and using a word processor.
Making a collage with a photo editor is a great way to create a unique and personalized piece of art. There are many photo editors available, such as Photoshop, GIMP, and Inkscape. In this example, we will use Photoshop.
To create a collage in Photoshop, you first need to open the software and create a new document. This document will be the size of your final collage. Next, you need to add your images to the document. To do this, select File > Place, and select the images you want to use.
Once you have added your images, you need to resize and arrange them. To resize an image, select it and use the resize handles to adjust the size. To arrange an image, select it and use the move handles to drag it to the desired location.
When you are happy with the layout of your images, you need to add a background. To do this, select File > New from Layer > Background Contents. This will create a new layer that you can use as a background.
Next, you need to add a border. To do this, select Layer > New from Layer > Border. This will create a new layer that you can use as a border.
Select the border layer and use the options in the Properties panel to adjust the border. You can change the color, width, and style of the border.
When you are finished, save your collage as a JPEG or PNG file.
Another way to create a collage is by using a word processor, such as Microsoft Word or LibreOffice Writer. This method is a little more simple, but it can be just as effective.
To create a collage in a word processor, you first need to create a new document. This document will be the size of your final collage. Next, you need to add your images to the document. To do this, select File > Import and select the images you want to use.
Once you have added your images, you need to resize and arrange them. To resize an image, select it and use the resize handles to adjust the size. To arrange an image, select it and use the move handles to drag it to the desired location.
When you are happy with the layout of your images, you need to add a background. To do this, select Format > Background > Fill. This will create a new layer that you can use as a background.
Next, you need to add a border. To do this, select Format > Background > Border. This will create a new layer that you can use as a border.
Select the border layer and use the options in the Properties panel to adjust the border. You can change the color, width, and style of the border.
When you are finished, save your collage as a PDF file.
Contents [hide]
How do I make a collage on my computer for free?
Making a collage on your computer is a great way to show off your photos and memories. You can create a collage for free on many different programs. In this article, we will show you how to make a collage on your computer for free using the program Picasa.
First, open Picasa and click on the “Create” tab.
Next, click on the “Collage” button.
Picasa will then ask you to select the photos that you want to include in your collage. Select the photos and then click on the “Open” button.
Picasa will then automatically create your collage. You can edit the collage by clicking on the different elements.
To save your collage, click on the “File” tab and then select “Save as”.
How do I make a collage on Windows?
There are a lot of different ways to make a collage on Windows. In this article, we will show you three of the most popular methods.
The first way to make a collage is to use a photo editor such as Adobe Photoshop or GIMP. These editors allow you to create collages by adding different images and text to a canvas.
The second way to make a collage is to use a software program specifically designed for creating collages. Some popular programs of this type are Microsoft Publisher, Adobe InDesign, and Adobe Illustrator. These programs allow you to create collages by adding different images and text to a template.
The third way to make a collage is to use a website that allows you to create collages online. Some popular websites of this type are FotoFlexer, PicMonkey, and BeFunky. These websites allow you to create collages by adding different images and text to a blank canvas.
How do I create a photo collage?
There are many ways to create a photo collage. In this article, we will show you how to create a photo collage in Photoshop.
To create a photo collage in Photoshop, you will need:
• Photoshop software
• Images or photos to use in the collage
The first step is to create a new document in Photoshop. This document should be the same size as the collage you want to create.
Next, you will need to import the images you want to use in the collage. To do this, select “File” > “Open” and select the images you want to use.
Once the images are loaded into Photoshop, you can start creating the collage. First, you will need to select the “Rectangular Marquee Tool” from the toolbar.
With the Rectangular Marquee Tool, you can select a portion of an image to use in the collage. To do this, click and drag the tool over the area of the image you want to use.
Once you have selected the area you want to use, copy and paste it into the new document. You can do this by selecting “Edit” > “Copy” and then “Edit” > “Paste”.
You can resize and move the image around in the document until you are happy with the placement.
Once you have the images placed the way you want them, you can start adding effects. To do this, select “Layer” > “Layer Style” and then select the effect you want to apply.
There are many different effects to choose from, so experiment until you find the effect that you like.
Once you have the effects applied, you can save the collage as a JPEG or PNG file.
Can we make collage in laptop?
Yes, you can make a collage in a laptop. There are a number of software programs that allow you to do this. One popular program is Adobe Photoshop. It has a number of tools that allow you to create a collage. You can also use other software programs, such as Picasa or GIMP.
To make a collage in a laptop, you first need to select the images that you want to use. You can either find images on the internet or you can use images that you have saved on your computer. Once you have selected the images, you need to open the software program that you are going to use to create the collage.
Then, you need to select the images that you want to use. You can either drag and drop the images into the software program or you can select them from a list. Once the images are in the software program, you can start to create the collage.
The software program will allow you to resize the images, move them around, and add text. You can also change the colour of the images and the text. When you are finished creating the collage, you can save it as a JPEG, PDF, or PNG file.
Does Windows 10 have a collage maker?
Windows 10 does not have a collage maker built in, but there are a few different ways to create a collage on the computer. One way is to use a photo editor software like Photoshop or Picasa. Another way is to use a website or online service to create a collage. There are many different websites and online services that offer free or paid collage making services. Some popular online collage makers are PicMonkey, Fotor, and BeFunky.
How can I make a photo collage in Word?
There are a number of ways that you can create a photo collage in Microsoft Word. In this article, we will discuss two methods: the first uses Word’s built-in photo collage feature, and the second uses a third-party add-in.
Method 1: Using Word’s Built-in Photo Collage Feature
To create a photo collage using Word’s built-in feature, you will first need to open a new document. Then, you will need to select the Insert tab and click on the Photo Album button.
This will open the Photo Album window, where you will need to select the photos that you want to include in your collage. Once you have selected the photos, you can drag and drop them into the desired position.
You can also resize and rotate the photos by clicking on the desired photo and using the handles that appear on the corners and edges.
Once you have finished arranging the photos, you can click on the Create button to generate the photo collage.
Method 2: Using a Third-Party Add-in
If you want more flexibility in creating your photo collage, you can use a third-party add-in. One popular add-in is called Photo Collage.
To use Photo Collage, you will first need to install it. Once it is installed, you can open it by going to the File tab and selecting the Options button.
In the Options window, click on the Add-Ins tab and then select the Manage My Add-Ins button.
In the Add-Ins window, select the Photo Collage add-in and then click on the Go button.
This will open the Photo Collage window, where you can select the photos that you want to include in your collage. Once you have selected the photos, you can drag and drop them into the desired position.
You can also resize and rotate the photos by clicking on the desired photo and using the handles that appear on the corners and edges.
Once you have finished arranging the photos, you can click on the Create button to generate the photo collage.
Does Windows 10 have a photo collage maker?
Windows 10 does have a photo collage maker!
To create a photo collage in Windows 10, first open up the Photos app. Then, click on the Create a New Collage button in the top left corner of the app.
Next, select the photos you want to use in your collage. You can select up to 9 photos.
Windows 10 will automatically arrange your photos into a grid. However, you can also choose to create a freeform collage by selecting the Freeform option at the top of the app.
You can also add text to your collage, as well as choose a background color or background photo.
When you’re done, click the Create button in the bottom right corner of the app. Your photo collage will be saved to your Photos app.