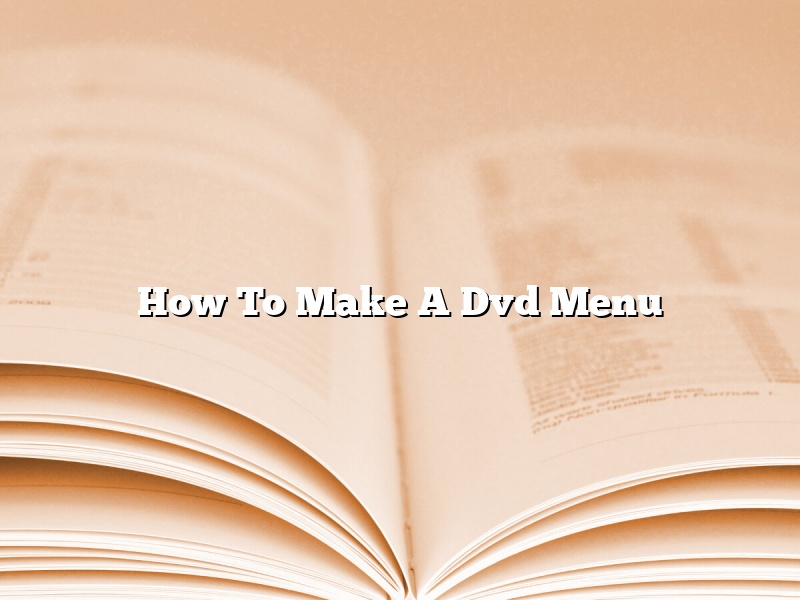DVD menus are a great way to enhance your viewing experience. They can add an extra layer of organization to your DVDs, and can also be used to add special features and bonus material. In this article, we will show you how to make a DVD menu.
The first step is to create a new project in your DVD authoring software. This will create a new work area for you to work in. Next, you need to add the background for your menu. This can be an image or a video clip. If you are using an image, you will need to create a menu template. This is a file that will tell your DVD authoring software how to format your image. To create a menu template, open a new file and create a rectangle that is the same size as your image. Then, create a layer above the rectangle and fill it with the same color as your image. Now, drag your image into the rectangle. If you are using a video clip, you will need to create a menu frame. This is a file that will tell your DVD authoring software how to format your video clip. To create a menu frame, open a new file and create a rectangle that is the same size as your video clip. Then, create a layer above the rectangle and fill it with the same color as your video clip. Now, drag your video clip into the rectangle.
Next, you need to add the buttons for your menu. To do this, create a new layer and draw a rectangle that is the same size as your buttons. Then, fill the rectangle with the same color as your buttons. Next, add the text for your buttons. To do this, create a new layer and type the text for your buttons. Then, add the appropriate layer style. Last, add the highlights and shadows for your buttons. To do this, create a new layer and draw a rectangle that is the same size as your buttons. Then, fill the rectangle with the same color as your highlights and shadows.
Next, you need to add the navigation for your menu. To do this, create a new layer and draw a rectangle that is the same size as your navigation. Then, fill the rectangle with the same color as your navigation. Next, add the text for your navigation. To do this, create a new layer and type the text for your navigation. Then, add the appropriate layer style. Last, add the highlights and shadows for your navigation. To do this, create a new layer and draw a rectangle that is the same size as your navigation. Then, fill the rectangle with the same color as your highlights and shadows.
Next, you need to add the menu titles. To do this, create a new layer and type the text for your menu titles. Then, add the appropriate layer style.
Last, you need to add the credits. To do this, create a new layer and type the text for your credits. Then, add the appropriate layer style.
When you are finished, save your project. Then, burn it to a DVD.
Contents
There are a few ways that you can make a DVD screen menu. The first way is to use a DVD authoring program. This type of program will allow you to create a menu for your DVD. The program will also help you to create the DVD’s structure and to add video and audio clips to the DVD.
Another way to create a DVD screen menu is to use a program called MenuEdit. MenuEdit allows you to create a menu without the help of a DVD authoring program. You can create a menu using text, images, and buttons.
Finally, you can also create a DVD screen menu by using a program called DVD Styler. This program allows you to create menus with a variety of different templates. You can also add video and audio clips to your menus.
Making a DVD menu can be a fun and easy way to add a touch of personalization to your DVD. You can make a DVD menu for free if you have the right software.
There are a few different programs that you can use to make a DVD menu. One popular program is Windows Movie Maker. If you are using Windows Movie Maker, you can find instructions on how to make a DVD menu on the Microsoft website.
Another popular program for making DVD menus is Adobe Photoshop. If you are using Adobe Photoshop, you can find instructions on how to make a DVD menu on the Adobe website.
Regardless of which program you choose to use, there are a few basic steps that you will need to follow in order to make a DVD menu.
The first step is to create a DVD project. In your DVD project, you will need to create a DVD menu. The DVD menu will be the first thing that your viewers see when they put your DVD in their DVD player.
The second step is to add content to your DVD menu. You can add text, images, and videos to your DVD menu. Be sure to choose content that is relevant to your DVD.
The third step is to design your DVD menu. This step is optional, but it can be fun to add a personal touch to your DVD menu. You can choose to create a simple or complex DVD menu.
The fourth step is to save your DVD menu. Be sure to save your DVD menu as a PDF or JPEG file.
The fifth step is to burn your DVD. Once you have created your DVD menu and added all of your content, you can burn your DVD.
DVDs offer a great way to watch multiple movies without having to switch out discs. They also provide a convenient way to create a custom menu that allows you to choose the movie you want to watch. You can make a DVD with multiple movies and a menu by using a DVD authoring program.
There are a number of different DVD authoring programs available, but the most popular is probably DVD Studio Pro. This program allows you to create a custom menu for your DVD. You can add text, images, and even video to the menu. You can also choose the order in which the movies play.
To create a DVD with multiple movies and a menu, you first need to create a project file. This file contains all of the information about your DVD. You can then add your movies to the project file. You can add them one at a time, or you can add them all at once.
Once you have added your movies, you need to create the menu. The menu can be as simple or as complex as you want. You can add text, images, and even video to the menu. You can also choose the order in which the movies play.
Once the menu is created, you need to create the DVD. This can be done in either QuickTime or MPEG-2 format. QuickTime is a compressed format and MPEG-2 is an uncompressed format. The MPEG-2 format is higher quality, but it takes up more space on your DVD.
Once the DVD is created, you can burn it to a disc. To do this, you need to have a DVD burner. Most computers come with a DVD burner built in. Once the DVD is burned, you can watch it on your DVD player.
When it comes to making a main menu CD, there are a few things you need to consider. First, you need to create a menu that will work with your DVD player. Then, you need to create an image for your CD and menu. Finally, you need to create a file that will contain your menu and image.
To create a menu that will work with your DVD player, you need to create a text file that contains the menu information. The text file should be named “menu.txt” and it should include the following information:
-Menu title
-List of files to play
-Start time for each file
-End time for each file
Here’s an example of a menu.txt file:
Menu Title:
James Bond Movies
List of files to play:
Die Another Day
Golden Eye
Dr. No
Start time for each file:
00:10:00
End time for each file:
00:30:00
To create an image for your CD and menu, you can use a program like Photoshop or GIMP. The image should be a .jpg or .png file and it should be at least 800×600 pixels.
Finally, you need to create a file that will contain your menu and image. The file should be named “mainmenu.iso” and it should be in the same folder as your image file. The mainmenu.iso file should include the following information:
-Menu title
-Menu background image
-List of files to play
-Start time for each file
-End time for each file
Here’s an example of a mainmenu.iso file:
Menu Title:
James Bond Movies
Menu Background Image:
jamesbond.png
List of files to play:
Die Another Day
Golden Eye
Dr. No
Start time for each file:
00:10:00
End time for each file:
00:30:00
How do I create a custom Blu Ray menu?
Blu-rays are a popular format for movies and other video content. They offer high-definition video and sound quality, and they can hold up to 25 gigabytes of data.
One feature that makes Blu-rays so popular is the ability to create custom menus. This allows you to control how your content is displayed and make it more user-friendly.
In this article, we will show you how to create a custom Blu-ray menu. We will cover the basics of menu design, and we will provide some tips on how to make your menu look professional.
How to Create a Custom Blu-ray Menu
The first step in creating a custom Blu-ray menu is to design the menu layout. This involves creating a series of graphical elements that will be used to display your content.
The layout of your Blu-ray menu should be simple and easy to navigate. It is a good idea to use a consistent layout throughout your menu, with each button and link placed in the same location.
Your menu should also be visually appealing. Use high-quality graphics and fonts, and make sure that all of your text is easy to read.
When designing your menu, keep in mind that not all Blu-ray players support every type of menu. So it is a good idea to test your menu on different players to make sure that it works correctly.
The next step is to create the video files that will be used in your menu. This involves creating a series of static images that will be displayed in your menu.
The video files should be in the MPEG-2 format, and they should be 720 x 480 pixels in size. You can create the videos yourself, or you can use a third-party software to create them for you.
Once you have created the video files, you need to create the Blu-ray menu. This can be done with a number of different software programs, such as Blu-ray Authoring Software or Sony Vegas.
The final step is to burn your menu to a disc. This can be done with a number of different software programs, such as Nero or ImgBurn.
Final Tips
When creating a custom Blu-ray menu, there are a few things to keep in mind:
– Make sure that your menu is visually appealing, and use high-quality graphics and fonts.
– Use a consistent layout throughout your menu.
– Test your menu on different players to make sure that it works correctly.
– Burn your menu to a disc using a reputable software program.
How do I burn TV shows to DVD?
It can be difficult to keep up with all of your favorite TV shows. Between work, family, and other activities, it can be hard to find time to watch your favorite shows when they air. Luckily, you can burn TV shows to DVD so you can watch them at your convenience.
There are a few different ways to burn TV shows to DVD. One way is to use a DVD recorder. DVD recorders allow you to record TV shows directly to DVD. Another way to burn TV shows to DVD is to use a computer. You can use a program like Nero to burn TV shows to DVD. Finally, you can also use a service like Netflix to burn TV shows to DVD.
If you want to use a DVD recorder to burn TV shows to DVD, you will first need to purchase a DVD recorder. There are a variety of DVD recorders available, so you should be able to find one that meets your needs. Once you have a DVD recorder, you will need to connect it to your TV. Most DVD recorders have cables that will allow you to do this. Once the DVD recorder is connected to your TV, you can start recording your favorite TV shows.
If you want to use a computer to burn TV shows to DVD, you will need to have a computer with a DVD burner. You can find a computer with a DVD burner for a reasonable price. Once you have a computer with a DVD burner, you will need to download a program like Nero. Nero allows you to burn TV shows to DVD. Once you have downloaded Nero, you can start burning your favorite TV shows to DVD.
If you want to use a service like Netflix to burn TV shows to DVD, you will first need to create a Netflix account. Once you have a Netflix account, you can start streaming your favorite TV shows. Netflix allows you to burn TV shows to DVD by creating a DVD queue. When you have added all of the TV shows you want to burn to DVD to your queue, Netflix will send you a DVD with all of the episodes of those TV shows. You can then watch the DVDs at your convenience.
How do I make a DVD with Windows 10?
Making a DVD on a Windows 10 computer is a straightforward process. You will need to have a DVD burner installed on your computer and some blank DVD discs. You can create a DVD using Windows 10’s built-in DVD burning software or a third-party program.
To create a DVD using Windows 10’s built-in software, open the Start menu and type “DVD burner.” Select “Windows DVD Burner” from the list of results. The Windows DVD Burner program will open.
To create a DVD, first insert a blank DVD into your computer’s DVD burner. Then, in the Windows DVD Burner program, click the “Create a New Project” button. The “New Project” window will open.
In the “New Project” window, you will need to specify the type of DVD you are creating. Select “DVD movie” from the “DVD project type” drop-down menu.
Next, you will need to specify the name and location of the DVD project. Type a name for the project in the “Project name” text box and select a location for the project in the “Project location” drop-down menu.
The next step is to add files to the DVD. To do this, click the “Add files” button in the “Project files” section of the window. The “Add files” window will open.
In the “Add files” window, you will need to specify the type of files you want to add to the DVD. Select “All files and folders” from the “Files of type” drop-down menu.
Then, navigate to the location of the files you want to add to the DVD and select them. Click the “Open” button to add the files to the DVD.
The final step is to set the DVD’s properties. To do this, click the “DVD properties” button in the “Project properties” section of the window. The “DVD properties” window will open.
In the “DVD properties” window, you can set the DVD’s title, author, and other properties. When you are finished, click the “OK” button to save the properties.
Next, click the “Burn” button in the “Project tasks” section of the window to burn the DVD. The DVD burning process will begin.
When the DVD burning process is finished, you will see a message telling you that the DVD has been successfully burned. You can then remove the DVD from your computer.
If you want to create a DVD using a third-party program, there are many programs available that you can use. One popular program is Nero.
To create a DVD using Nero, first install Nero on your computer. Then, open Nero and select “DVD Burning” from the ” Nero Burning ROM” menu. The “DVD Burning” window will open.
To create a DVD, first insert a blank DVD into your computer’s DVD burner. Then, in the “DVD Burning” window, click the “New Project” button. The “New Project” window will open.
In the “New Project” window, you will need to specify the name and location of the DVD project. Type a name for the project in the “Project name” text box and select a location for the project in the “Project location” drop-down menu.
Next, you will need to add files to the DVD. To do this, click the “Add files” button in the “Project files” section of the window. The “Add files” window will open.
In the “Add files” window, you