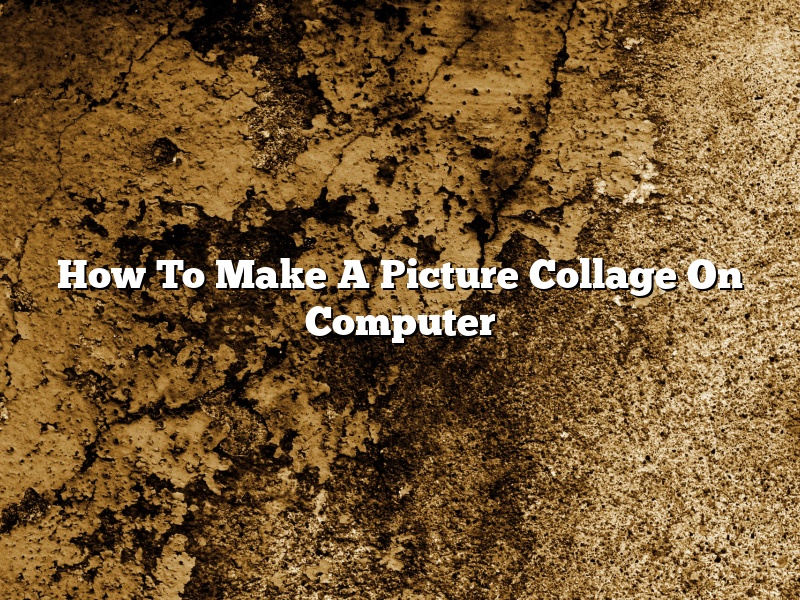Creating a picture collage on your computer is a fun, easy way to show off your favorite photos. There are many different programs and websites that allow you to create collages, but in this article we will focus on two of the most popular methods: Microsoft Word and Photoshop.
To make a picture collage in Microsoft Word, you will need to create a new document and then insert your photos into the document. To do this, click on the “Insert” tab and then select the “Picture” option. You can then select the photos that you want to include in your collage.
Once you have inserted your photos, you can then drag and drop them into the desired position. Alternatively, you can use the “Layout” tab to choose a specific layout for your collage. You can also add text and other elements to your collage, such as borders and frames.
When you are finished, you can save the document as a PDF or JPEG file.
To make a picture collage in Photoshop, you will need to create a new document and then import your photos into the document. To do this, click on the “File” menu and then select the “Import” option. You can then select the photos that you want to include in your collage.
Once you have imported your photos, you can then drag and drop them into the desired position. Alternatively, you can use the “Layers” panel to create separate layers for each photo. This will allow you to position each photo independently.
You can also add text and other elements to your collage, such as borders and frames.
When you are finished, you can save the document as a PDF or JPEG file.
Contents
- 1 How do I make a photo collage on my computer for free?
- 2 How do I make a collage on Windows 10?
- 3 How do I create a photo collage?
- 4 Can I make a photo collage on Windows?
- 5 How can I make a photo collage in Word?
- 6 What program can I use to make a collage of pictures?
- 7 What is the best collage maker for Windows?
How do I make a photo collage on my computer for free?
Making a photo collage on your computer is a fun way to show off your favorite memories. You can create a collage for free using a variety of software programs.
There are a number of free software programs that you can use to create a photo collage. One popular program is Picasa, which is made by Google. Another program is Photoscape, which is made by a company called MGI Software.
Both of these programs are fairly easy to use. With Picasa, you can import photos from your computer, Google Photos, or Facebook. You can then drag and drop the photos onto the collage template.
With Photoscape, you can import photos from your computer or from Facebook. You can then drag and drop the photos onto the collage template. There are a variety of templates to choose from, and you can also create your own template.
If you want to create a more complex collage, you can use a program like Adobe Photoshop. However, this program is not free.
Regardless of which program you choose, there are a few things to keep in mind when creating a photo collage. First, make sure that the photos you use are high quality. Second, try to use a variety of photos – including close-ups, landscapes, and group shots.
Finally, be sure to save your collage as a JPEG file so that it can be viewed on the web or printed out.
How do I make a collage on Windows 10?
In this article, we are going to show you how to make a collage on Windows 10.
There are many different ways to make a collage on Windows 10. You can use a photo editor such as Photoshop, or you can use a dedicated collage maker such as Fotor.
If you want to use Photoshop, the process is relatively simple. You can find detailed instructions on the Adobe website.
If you want to use a dedicated collage maker, the process is also relatively simple. Fotor is a good example of a dedicated collage maker.
To create a collage in Fotor, you first need to select the photo collage template. You can then add your photos to the collage. You can resize and rotate your photos, and you can also add text and stickers to the collage. When you are finished, you can save the collage as a JPEG or PDF file.
How do I create a photo collage?
Creating a photo collage is a great way to showcase your favorite photos and memories. You can create a photo collage in a variety of ways, depending on your needs and preferences. In this article, we’ll discuss some of the most popular methods for creating a photo collage.
One popular way to create a photo collage is to use a photo collage maker. There are a number of different photo collage makers available, both online and offline. Some popular photo collage makers include PicMonkey, Adobe Photoshop, and GIMP.
If you’re looking for a simple, online solution, try using a website like Photo Collage. This website allows you to create a photo collage by uploading your photos and arranging them on the page. You can also add text and other decorative elements to your collage.
If you’re comfortable using software like Photoshop or GIMP, you can create a photo collage using those programs. Photoshop, in particular, offers a wide variety of tools for creating photo collages. You can create a collage by placing your photos in a grid, by creating a montage, or by adding text and other elements.
No matter which method you choose, there are a few things to keep in mind when creating a photo collage. First, make sure to select photos that work well together. Try to choose photos that have a similar color palette or theme.
Second, make sure to choose a layout for your collage that works well. Some layouts work better than others, depending on the type of photo collage you’re creating.
Finally, be sure to experiment with different fonts, colors, and other elements to create a collage that’s uniquely you.
Can I make a photo collage on Windows?
Yes, you can make a photo collage on Windows. There are a number of free, easy-to-use tools that let you create collages from your photos.
One popular tool for creating photo collages is Microsoft’s Photos. With Photos, you can easily combine photos into a collage, add text and effects, and then share your creation with friends and family.
Another popular tool for creating photo collages is Picasa. Picasa is a free, Google-owned program that lets you quickly and easily create collages from your photos.
If you’re looking for a more professional-grade collage maker, there are a number of software options available. Adobe Photoshop, for example, is a popular program for creating professional-grade photo collages.
No matter which tool you choose, creating a photo collage is a great way to show off your photos and memories.
How can I make a photo collage in Word?
There are a few different ways that you can create a photo collage in Word. In this article, we will show you two methods: one using the built-in tools in Word, and one using a third-party add-in.
Creating a photo collage in Word using the built-in tools is a quick and easy process. First, open a new document in Word. Then, select the Insert tab and click on the Pictures button.
This will open the Insert Picture dialog box. Navigate to the folder where your photos are stored, select the photos you want to use, and click on the Insert button.
Word will insert the photos into your document, and they will be arranged in a grid. To change the layout of the photos, select them and drag them to the desired position.
If you want to add text to your collage, select the text box tool and add a text box to the document. Type the text you want to use and then drag the text box to the desired position.
You can also resize the text box by dragging the handles on the sides and corners.
If you want to change the background of your collage, select the Page Layout tab and click on the Background button.
This will open the Background dialog box. Select the desired background and click on the OK button.
You can also add a border to your collage by selecting the Page Layout tab and clicking on the Page Borders button.
This will open the Page Borders dialog box. Select the desired border and click on the OK button.
Creating a photo collage in Word using a third-party add-in is a more complicated process, but it allows you to create more complex collages. There are a number of different add-ins available, so you can choose the one that best meets your needs.
We will use the add-in called Photo Collage Maker as an example. After installing the add-in, open a new document in Word and select the Insert tab.
Click on the Photo Collage Maker button, and this will open the Photo Collage Maker dialog box.
The Photo Collage Maker dialog box has a number of different options. Select the desired options and click on the OK button.
Word will insert a photo collage into your document. To edit the collage, select it and click on the Edit button.
This will open the Photo Collage Maker dialog box. You can edit the photos, text, and background of the collage in this dialog box.
When you are finished editing the collage, click on the OK button to save your changes.
What program can I use to make a collage of pictures?
There are many different programs that you can use to make a collage of pictures. Some of the most popular programs are Adobe Photoshop, GIMP, and Microsoft Paint.
Adobe Photoshop is a professional-grade program that offers a lot of features for creating collages. It is a bit expensive, but it is worth the investment if you are serious about making collages.
GIMP is a free program that is very similar to Photoshop. It offers a lot of features and is a great option if you don’t want to spend any money.
Microsoft Paint is a basic program that comes pre-installed on most computers. It doesn’t have a lot of features, but it can be used to create simple collages.
What is the best collage maker for Windows?
There are many different collage makers out there, but not all of them are created equal. Some are better for Windows users than others. Here is a list of the best collage makers for Windows users.
The first collage maker on the list is Photo Pos Pro. This is a great collage maker for Windows users because it is easy to use and has a lot of features. It comes with a variety of templates and tools that you can use to create your collages. You can also add text and images to your collages, and you can even create digital scrapbooks with this software.
The next collage maker on the list is Picasa. This is a Google software that is free to download. It is a great collage maker because it is easy to use and has a lot of features. You can add text and images to your collages, and you can even create digital scrapbooks with this software.
The third collage maker on the list is Adobe Photoshop. This is a professional-grade software that is used by photographers and graphic designers. However, it can also be used to create collages. It comes with a variety of features and tools that you can use to create your collages. You can also add text and images to your collages, and you can even create digital scrapbooks with this software.
The fourth collage maker on the list is Microsoft Publisher. This is a software that is included in the Microsoft Office Suite. It is a great collage maker because it is easy to use and has a lot of features. You can add text and images to your collages, and you can even create digital scrapbooks with this software.
The fifth collage maker on the list is Fotoflexer. This is a free online collage maker that you can use to create your collages. It comes with a variety of features and tools that you can use to create your collages. You can also add text and images to your collages, and you can even create digital scrapbooks with this software.
The sixth collage maker on the list is JAlbum. This is a software that is free to download. It is a great collage maker because it is easy to use and has a lot of features. You can add text and images to your collages, and you can even create digital scrapbooks with this software.
The seventh collage maker on the list is PhotoScape. This is a free software that you can download. It is a great collage maker because it is easy to use and has a lot of features. You can add text and images to your collages, and you can even create digital scrapbooks with this software.
The eighth collage maker on the list is Collage.com. This is a website that you can use to create your collages. It comes with a variety of features and tools that you can use to create your collages. You can also add text and images to your collages, and you can even create digital scrapbooks with this software.
The ninth collage maker on the list is Snapfish. This is a website that you can use to create your collages. It comes with a variety of features and tools that you can use to create your collages. You can also add text and images to your collages, and you can even create digital scrapbooks with this software.
The tenth collage maker on the list is Photofunia. This is a website that you can use to create your collages. It comes with a variety of features and tools that you can use to create your