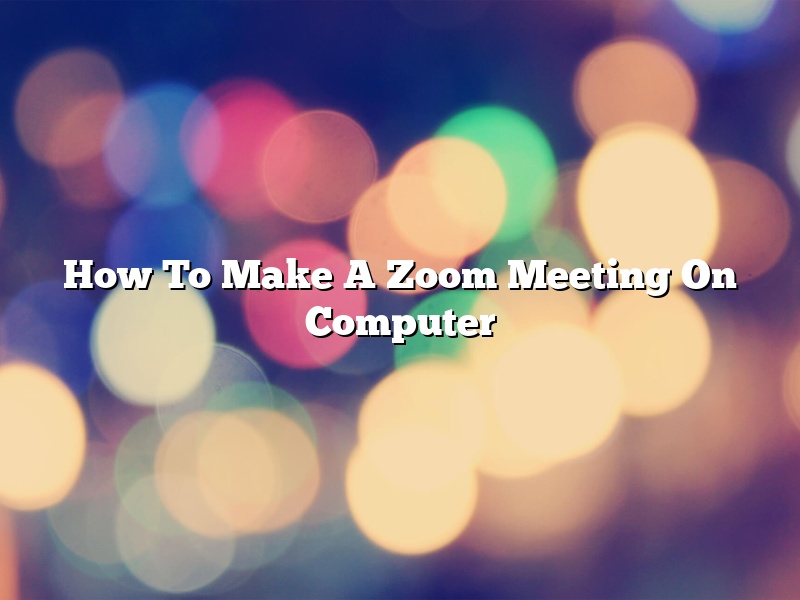Making a Zoom meeting on your computer is a great way to stay connected with your colleagues and clients. In this article, we will show you how to make a Zoom meeting on your computer.
First, you will need to download and install the Zoom software on your computer. Once you have installed the software, you will need to create a Zoom account.
Once you have created a Zoom account, you will need to create a meeting. To create a meeting, you will need to enter the following information:
-Name of meeting
-Meeting ID
-Time of meeting
-Location of meeting
-Zoom password
Once you have entered this information, you will need to click on the “Create” button.
Once the meeting has been created, you will need to send the meeting invitation to your colleagues and clients. To invite someone to a meeting, you will need to enter their email address and click on the “Invite” button.
Once the meeting has been created and the invitations have been sent, your colleagues and clients will need to install the Zoom software on their computer and create a Zoom account. Once they have created a Zoom account, they will need to enter the meeting ID and password that you have provided to them and join the meeting.
That’s it! You have now created a Zoom meeting on your computer.
Contents
- 1 How do I create a meeting in Zoom on my computer?
- 2 How do I host a zoom meeting and invite?
- 3 Can you do Zoom on a desktop computer?
- 4 How do I setup a Zoom meeting in Windows?
- 5 Can I set up a Zoom meeting for free?
- 6 How do I create a Zoom Meeting ID and password?
- 7 How do I create a Zoom meeting ID and password?
How do I create a meeting in Zoom on my computer?
Zoom is a web conferencing and video conferencing platform that allows users to host and join meetings online. In this article, we will show you how to create a meeting in Zoom on your computer.
First, open a web browser and go to the Zoom website. Then, sign in to your account or create a new account.
Once you are logged in, click on the “Create a Meeting” button.
Enter the details of your meeting, including the name, date, and time.
In the “Meeting Type” section, select the “Meeting” option.
In the “Meeting Options” section, select the “Meeting Room” option.
In the “Invitees” section, enter the email addresses of the people you would like to invite to the meeting.
Click on the “Create” button.
Your meeting will be created and you will be taken to the meeting room.
How do I host a zoom meeting and invite?
Hosting a zoom meeting is a great way to connect with colleagues and clients, regardless of their location. In this article, we’ll walk you through the steps of hosting a zoom meeting and inviting participants.
To host a zoom meeting, you’ll need:
– A computer with an internet connection
– Zoom installed
– The email address of each participant
To start, open zoom and sign in with your email address and password. Once you’re logged in, you’ll see the main zoom screen. To host a meeting, click the ‘Create a Meeting’ button in the top left corner of the screen.
Enter the following information into the meeting details window:
– Meeting name
– Meeting ID
– Meeting password
– Meeting type
– Time zone
– Duration
– Meeting language
In the ‘Meeting type’ drop down menu, select ‘Meeting’. In the ‘Time zone’ drop down menu, select the time zone in which the meeting will take place. In the ‘Duration’ drop down menu, select the length of the meeting. In the ‘Meeting language’ drop down menu, select the language in which the meeting will take place.
Click ‘Create Meeting’ to create the meeting. You’ll be taken to the meeting room. In the ‘Meeting room’ window, you’ll see a zoom meeting code. Copy this code and send it to each participant.
To invite participants, open a new email and paste the zoom meeting code into the body of the email. Send the email to each participant. They’ll need to click the link in the email to join the meeting.
To join a meeting, open zoom and sign in with your email address and password. In the ‘Meeting room’ window, paste the zoom meeting code into the ‘Join a Meeting’ field and click ‘Join’.
That’s it! You’re now ready to host a zoom meeting.
Can you do Zoom on a desktop computer?
Zoom is a video conferencing application that is used to connect people in different locations for a meeting or conference call. It is available on a variety of devices, including smartphones, tablets, and desktop computers.
Desktop computers offer a few advantages over other devices when it comes to using Zoom. For one, they typically have a larger screen, which can be helpful when you need to see the faces of all of the participants in a meeting. They also usually have more powerful speakers and microphones, which can make it easier to hear and be heard by everyone in the call.
If you want to use Zoom on your desktop computer, you first need to make sure that you have the application installed. It is available for free on the Zoom website. Once you have installed Zoom, you can launch it by clicking on the Zoom icon in your taskbar or by typing “zoom.us” into your web browser.
Once Zoom is open, you can join a meeting by entering the meeting ID or by clicking on the “Join a Meeting” button. You can also invite others to join the meeting by entering their email addresses.
The main screen in Zoom will show a list of all of the participants in the meeting. You can chat with participants, view the agenda, share your screen, or start a video call. To start a video call, simply click on the video camera icon next to the name of the person you want to call.
Desktop computers are a great option for using Zoom, especially if you need to see the faces of all of the participants in a meeting or conference call.
How do I setup a Zoom meeting in Windows?
Setting up a Zoom meeting in Windows is a fairly simple process. You will need to have a Zoom account, as well as the Zoom software installed on your computer.
Once you have both of these, follow these steps to set up a meeting:
1. Open the Zoom software on your computer.
2. Click on the “New Meeting” button in the top left corner of the window.
3. Enter the details of your meeting.
– Meeting Name: This is the name of your meeting.
– Meeting ID: This is a unique identifier for your meeting.
– Host: This is the name of the person who will be hosting the meeting.
– Guests: This is the number of people who will be joining the meeting.
4. Click on the “Create” button.
5. A window will open with a link to your meeting.
6. Copy the link and send it to the people who will be joining the meeting.
7. They will need to click on the link to join the meeting.
Can I set up a Zoom meeting for free?
Yes, you can set up a Zoom meeting for free. To do so, follow these steps:
1. Go to zoom.us and click on the “Sign Up” button.
2. Enter your name, email address, and password.
3. Click on the “Create Account” button.
4. Click on the “Create a Meeting” button.
5. Enter the meeting details, including the name, date, and time.
6. Click on the “Create Meeting” button.
7. Click on the “Copy Meeting Link” button.
8. Paste the meeting link into your web browser.
9. Click on the “Join Meeting” button.
10. Enter the meeting password, if applicable.
11. Click on the “Join Meeting” button.
How do I create a Zoom Meeting ID and password?
A Zoom meeting ID and password are needed in order to join a Zoom meeting. The meeting ID is a unique identifier for the meeting, and the password is used to protect the meeting from unauthorized access.
In order to create a Zoom meeting ID and password, navigate to the “My Meetings” page on the Zoom website. On this page, you will see a list of all of your recent meetings, as well as a “Create a Meeting” button.
Click on the “Create a Meeting” button, and you will be taken to a page where you can enter the details of your meeting. In the “Meeting ID” field, enter a unique identifier for your meeting. This could be a number, a word, or a combination of numbers and letters.
In the “Password” field, enter a password that will be used to protect the meeting from unauthorized access. This could be a word or a combination of numbers and letters.
Once you have entered the details of your meeting, click on the “Create” button. You will then be taken to a page where you can download a meeting invitation.
The meeting ID and password are automatically included in the meeting invitation. In order to join the meeting, the invitees will need to enter the meeting ID and password in the “Join a Meeting” field on the Zoom website.
How do I create a Zoom meeting ID and password?
Creating a Zoom meeting ID and password is a quick and easy process. In order to create a meeting ID and password, you will need to have a Zoom account. If you do not have a Zoom account, you can create one by visiting the Zoom website.
Once you have a Zoom account, you can create a meeting ID and password by following these steps:
1. Log in to your Zoom account.
2. Click on the “My Meetings” tab.
3. Click on the “Create a New Meeting” button.
4. Enter the required information into the “Meeting ID” and “Meeting Password” fields.
5. Click on the “Create Meeting” button.
Your meeting ID and password will now be created.