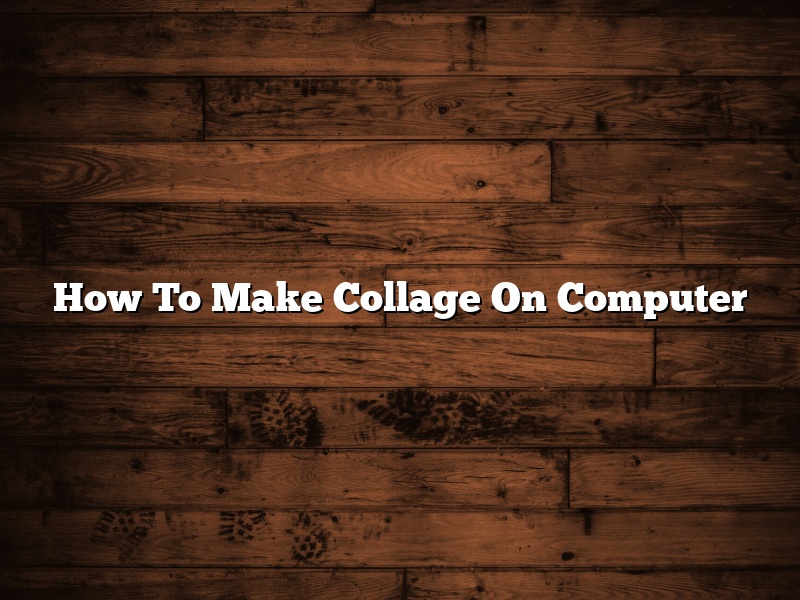Making a collage on a computer is a fun and easy way to show off your favorite photos. There are a few different ways to create a collage on a computer, but all of them involve using software or a website to combine your photos into a single image.
The first step is to find a software or website that you want to use to make your collage. There are a number of different options available, and most of them are free to use. Some popular options include Picasa, Photoshop, and Microsoft Paint.
Once you have chosen a software or website, you will need to select the photos that you want to use in your collage. You can either select them one at a time, or you can select them all at once by pressing Ctrl+A on your keyboard.
After you have selected your photos, it’s time to start putting them together. Most software and websites will have a variety of different tools that you can use to add and arrange your photos. You can usually resize, rotate, and move your photos around until you have them arranged the way you want them.
When you are finished arranging your photos, it’s time to add some text or other decorations. Most software and websites will have a variety of different fonts and colors that you can use to add text or other elements to your collage.
When you are finished, you can save your collage to your computer or share it online. Most software and websites will allow you to save your collage as a JPEG, PNG, or PDF file.
Contents [hide]
How do I make a collage on my computer for free?
Making a collage on your computer is a great way to show off your photos and artwork. There are many different software options that you can use to create a collage, but many of them require a payment. If you’re looking for a free option, there are several programs that you can use.
One of the most popular free collage tools is Picasa. This software is available for Windows and Mac users, and it allows you to easily create collages from your photos. You can add text, shapes, and other graphics to your collage, and you can even choose a background color or image.
Another popular free option is Glitterfy. This website allows you to create collages online, and it offers a wide variety of templates and graphics to choose from. You can also add your own photos and text, and share your collage with others online.
If you’re looking for a more advanced collage tool, Adobe Photoshop is a good option. This software is not free, but it offers a wide range of features that can help you create a professional-looking collage.
No matter which software you choose, be sure to take your time and experiment with the different features. You can also find online tutorials that can help you learn how to use the software effectively. With a little practice, you’ll be able to create beautiful collages that showcase your photos and artwork.
How do I make a collage on Windows?
There are many different ways to make a collage on Windows. In this article, we will discuss two of the most popular methods.
The first way to make a collage on Windows is by using the built-in software, Windows Photo Gallery. To do this, open up Windows Photo Gallery and click on the “Create” tab. From there, select “Collage.” This will open up a new window where you can select the photos you want to include in your collage.
Once you have selected the photos, you can resize and reposition them however you want. You can also add text and borders to your collage. When you are finished, click on the “Create” button and Windows Photo Gallery will create the collage for you.
The second way to make a collage on Windows is by using a third-party software program. There are many different programs available, but one of the most popular is Picasa.
To create a collage with Picasa, open up the program and click on the “Create” tab. From there, select “Collage.” This will open up a new window where you can select the photos you want to include in your collage.
Once you have selected the photos, you can resize and reposition them however you want. You can also add text and borders to your collage. When you are finished, click on the “Create” button and Picasa will create the collage for you.
Can we make collage in laptop?
We can make a collage in a laptop with an image editor like Photoshop Elements or Adobe Photoshop. We can also use a website like PicMonkey to make a collage.
How can I make my photos into a collage?
There are many ways to make a collage of your photos. You can use software on your computer, or online tools. Here are a few ways to make a collage:
With a Computer:
There are many software programs you can use to make a collage. Some popular programs are Adobe Photoshop, GIMP, and Inkscape. Each program has a different way of creating a collage. You can find tutorials for each program online.
With an Online Tool:
There are many online tools you can use to make a collage. Some popular tools are Canva, PicMonkey, and Fotor. These tools have many templates and fonts you can use to make your collage.
Does Windows 10 have a collage maker?
Windows 10 does not have a collage maker built in, but there are many third-party options available.
One popular option is Fotor, which has both a free and a paid version. With Fotor, you can easily create a collage by adding photos from your computer or from online sources such as Facebook, Instagram, or Flickr. You can also add text and borders, and choose from a variety of templates.
Another option is Picasa, which is a free photo editor from Google. Picasa lets you create collages from photos on your computer, or you can import photos from online sources. You can also add text and borders, and choose from a variety of templates.
There are many other options for creating collages, including some that are free and some that have a paid version. Do some research to find the option that is best for you.
How can I make a photo collage in Word?
There are a few ways that you can make a photo collage in Word. In this article, we will show you two methods: one using the built-in tools in Word, and one using online tools.
Method 1: Using the Built-In Tools in Word
The first way is to use the built-in tools in Word. To do this, you will need to open Microsoft Word and create a new document. Then, you will need to select the Insert tab and click on the Picture button.
You will then be able to select the picture that you want to use in your collage. After you have selected the picture, you will need to click on the Insert button.
You will then be able to resize the picture by dragging the corner of the picture. You can also move the picture by clicking and dragging it.
After you have finished resizing and moving the picture, you will need to select the text tool. You can find the text tool by clicking on the Home tab and then clicking on the A button.
You will then be able to type the text that you want to include in your collage.
After you have finished typing the text, you will need to select the picture and text and drag them to the location where you want them to appear in your collage.
You can also change the font, color, and size of the text by clicking on the Font button.
Method 2: Using Online Tools
The second way is to use online tools. To do this, you will need to open a web browser and go to the website that you want to use.
Then, you will need to select the pictures that you want to use in your collage. After you have selected the pictures, you will need to click on the Upload button.
You will then be able to resize the pictures by dragging the corner of the picture. You can also move the picture by clicking and dragging it.
After you have finished resizing and moving the picture, you will need to select the text tool. You can find the text tool by clicking on the Text tab.
You will then be able to type the text that you want to include in your collage.
After you have finished typing the text, you will need to select the picture and text and drag them to the location where you want them to appear in your collage.
You can also change the font, color, and size of the text by clicking on the Font button.
Can I make a photo collage in Word?
Yes, you can make a photo collage in Word. To do so, you’ll need to create a table and insert your photos into the table cells. You can then format the table to create a collage effect.
To create a table, click on the Insert tab and then select Table. In the Table dialog box, enter the number of rows and columns you want for your table. Click OK.
To insert a photo into a table cell, click on the Insert tab and then select Picture. In the Insert Picture dialog box, select the photo you want to insert and then click Insert.
To format the table, select the table and then click on the Table Styles button in the Table Styles group on the Design tab. In the Table Styles gallery, select the desired style.
You can also format the table cells individually. To do so, select the table cell and then click on the Format button in the Table Styles group on the Design tab. In the Format Cells dialog box, select the desired formatting options.