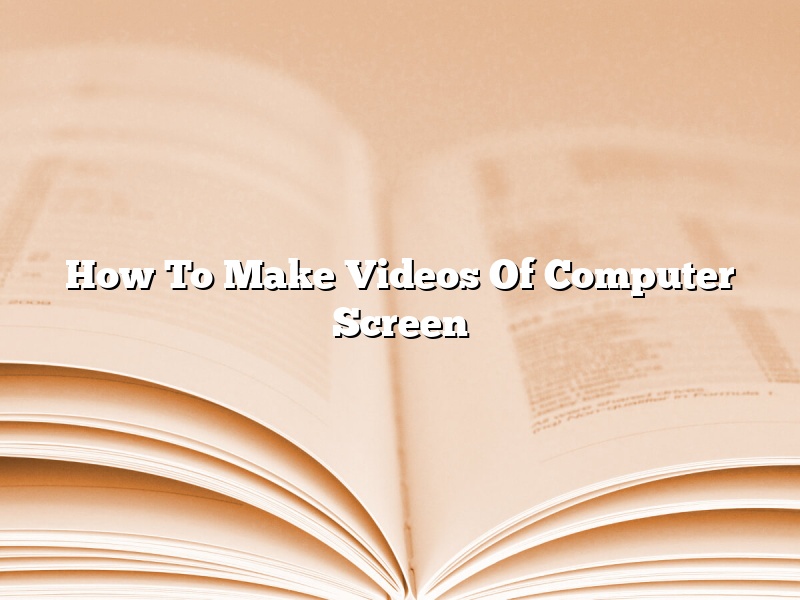Making videos of your computer screen can be a great way to show someone how to do something or to record a game or movie that you’re watching. Here are the steps to take to make a video of your computer screen:
1. Open the QuickTime Player. This is a pre-installed program on Macs and can be downloaded for free on PCs.
2. Click on File and then New Screen Recording.
3. A small recording window will open. Click on the red button to start recording.
4. To stop recording, click on the stop button in the recording window.
5. Your video will be automatically saved in the QuickTime Player. To export it, click on File and then Export.
6. Select where you want to export the video to and click on Export.
7. The video will be exported to the selected location.
Contents [hide]
- 1 How do I record my computer screen as a video?
- 2 How can I make a video of my computer screen and audio?
- 3 How do YouTubers film their computer screens?
- 4 How do I record my screen on Windows?
- 5 Does Windows 10 have built in screen recorder?
- 6 Can I record my screen on Windows 10?
- 7 How do I record full screen on Windows 10?
How do I record my computer screen as a video?
There are a few different ways that you can record your computer screen as a video. In this article, we will discuss the different methods and provide instructions on how to record your computer screen using each method.
One way to record your computer screen is to use a screen recorder. Screen recorders are software programs that allow you to record your computer screen as a video. There are a few different screen recorder programs that you can use, and each program has different instructions on how to use it.
If you want to record your computer screen using a screen recorder program, you will first need to download and install the program. Once the program is installed, you will need to open it and select the “Record Screen” or “Capture Screen” option. Once you have selected this option, the program will prompt you to select the area of your computer screen that you want to record. You can then record your computer screen by clicking on the “Record” button.
Another way to record your computer screen is to use a webcam. Many webcams come with software that allows you to record your computer screen as a video. If your webcam does not come with this software, you can download a webcam recording program.
If you want to record your computer screen using a webcam, you will first need to connect your webcam to your computer. Once your webcam is connected, you will need to open the webcam software program. The software program will prompt you to select the area of your computer screen that you want to record. You can then record your computer screen by clicking on the “Record” button.
Another way to record your computer screen is to use athird-party program. There are a number of third-party programs that allow you to record your computer screen as a video. One popular third-party program is Jing.
If you want to record your computer screen using a third-party program, you will first need to download and install the program. Once the program is installed, you will need to open it and select the “Record Video” option. The program will then prompt you to select the area of your computer screen that you want to record. You can then record your computer screen by clicking on the “Start Recording” button.
How can I make a video of my computer screen and audio?
There are a few different ways that you can make a video of your computer screen and audio. In this article, we will discuss a few of the most popular methods.
One way to make a video of your computer screen and audio is to use a program like Screencast-O-Matic. Screencast-O-Matic is a program that allows you to record your computer screen and audio. You can use it to record games, lectures, presentations, and more.
Another way to make a video of your computer screen and audio is to use a webcam. If you have a webcam, you can use it to record your computer screen and audio. To do this, you will need a program like QuickTime or Windows Media Player.
Finally, another way to make a video of your computer screen and audio is to use a screen recorder. A screen recorder is a program that allows you to record your computer screen without using a webcam. Some popular screen recorders include Camtasia and Jing.
How do YouTubers film their computer screens?
People who make YouTube videos often film their computer screens to show their viewers what they are doing on their computer. There are a few different ways that YouTubers can film their computer screens, and each way has its own advantages and disadvantages.
One way to film your computer screen is to use software that records your screen. There are a few different programs that YouTubers can use to do this, and each one has its own advantages and disadvantages. For example, some programs allow you to record your screen and your voice at the same time, while other programs only allow you to record your screen. Some programs also allow you to add annotations to your screen recording, while others do not.
Another way to film your computer screen is to use a webcam. This method has the advantage of being very easy to set up, and it also allows you to see your viewers while you are recording. However, this method has the disadvantage of being less detailed than using a software program.
Finally, some YouTubers use a combination of the two methods mentioned above. They use a webcam to film their face and their computer screen at the same time. This method has the advantage of being very detailed, and it also allows you to see your viewers while you are recording. However, it can be more difficult to set up than using a software program alone.
No matter which method you choose, there are a few things that you should keep in mind when filming your computer screen. First, make sure that your screen is in focus and that the lighting is good. Second, be sure to speak clearly and explain what you are doing as you are doing it. This will help your viewers understand what you are doing. Finally, always test your video before you publish it to make sure that it looks good and that the audio is clear.
How do I record my screen on Windows?
There are a few ways to record your screen on Windows. In this article, we will discuss the three most popular methods.
Method 1: Use Windows 10 built-in tools
Windows 10 has a built-in tool for recording your screen. To use it, open the Start menu and type “Screen recording.” Click on the Screen recording app that appears.
The Screen recording app has a few options. To record your entire screen, click on the “Record my screen” button. The app will start recording your screen and will save the video to your Videos folder.
To record a specific area of your screen, click on the “Area selection” button. The app will show a drop-down menu with a list of options. Select the area of the screen that you want to record.
The Screen recording app also has a “Timer” option. This option allows you to set a time limit for the recording. After the timer expires, the recording will stop automatically.
Method 2: Use OBS Studio
OBS Studio is a popular free screen recording software. It allows you to record your screen in high quality.
To use OBS Studio, first download and install it on your computer. After installation, open the software and click on the “Settings” button.
In the Settings window, select the “Recording” tab. Under “Video Capture Device,” select the “Window Capture” option.
Next, select the “OK” button to save your settings. Now, open the application or website that you want to record.
To start recording, click on the “Start Recording” button in the OBS Studio window. The recording will start automatically.
Method 3: Use Movavi Screen Capture
Movavi Screen Capture is a paid screen recording software. It is easy to use and allows you to record your screen in high quality.
To use Movavi Screen Capture, first download and install it on your computer. After installation, open the software and click on the “Start Recording” button.
The software will start recording your screen and will save the video to your Videos folder.
Does Windows 10 have built in screen recorder?
Windows 10 does not have a built in screen recorder. However, there are a number of third party screen recording applications that can be used on Windows 10. Some of these applications include Jing, Camtasia Studio, and Screencast-O-Matic.
Can I record my screen on Windows 10?
Yes, you can record your screen on Windows 10.
There are a few different ways to do this. The first way is to use the built-in Xbox app. To do this, open the Xbox app and go to Settings > Game DVR. Make sure that the Record game clips and screenshots using Game DVR setting is turned on.
You can also use the Game Bar to record your screen. To do this, open the Settings app and go to Gaming > Game Bar. Make sure that the Record game clips, screenshots, and webcam using Game Bar setting is turned on.
To record your screen using the keyboard shortcut, press Windows key + G.
You can also use third-party software to record your screen. One popular option is OBS Studio.
How do I record full screen on Windows 10?
There are many ways to record your screen on Windows 10. In this article, we will show you two of the most popular methods.
Method 1: Use the Game Bar
The first way to record your screen on Windows 10 is to use the Game Bar. To do this, open the Start menu and type “game bar”. Then, press Enter to open the Game Bar.
Next, click on the “Record screen” button.
Then, select “Full screen” or “Window” mode.
When you’re ready to start recording, click on the “Start Recording” button.
When you’re done recording, click on the “Stop Recording” button.
Your recording will be saved in the Videos folder.
Method 2: Use the Screen Recording Tool
The second way to record your screen on Windows 10 is to use the Screen Recording Tool. To do this, open the Start menu and type “screen recording”. Then, press Enter to open the Screen Recording Tool.
Next, click on the “Start Recording” button.
Then, select “Full screen” or “Window” mode.
When you’re ready to start recording, click on the “Start Recording” button.
When you’re done recording, click on the “Stop Recording” button.
Your recording will be saved in the Videos folder.