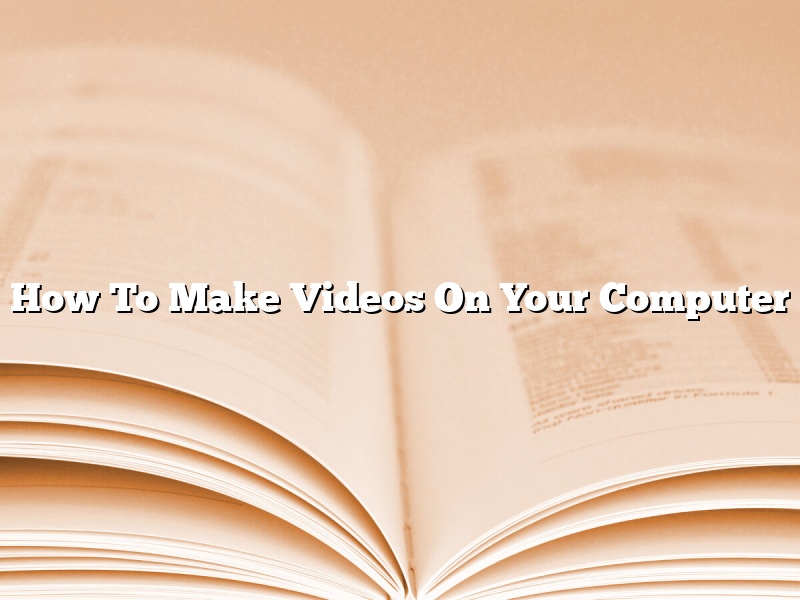Making videos on your computer is a great way to share your thoughts with the world, or to document your life. There are a number of different ways to make videos on your computer, and the one you choose will depend on your needs and preferences.
One popular way to make videos is to use a program like Windows Movie Maker or iMovie. These programs allow you to easily create and edit videos, and to add music and text. If you want to create a simple video, these programs are a great option.
Another option is to use a website like YouTube or Vimeo. These websites allow you to upload and share your videos with the world. They also provide a number of tools to help you edit and improve your videos.
Finally, if you want to create more professional-quality videos, you may want to invest in a program like Final Cut Pro or Adobe Premiere. These programs allow you to create complex videos with a variety of different effects. However, they can be expensive and require a bit of learning to use.
No matter which method you choose, there are a few things you should keep in mind. First, make sure to choose a good quality video camera. Second, make sure to practice before you start recording. And finally, always be sure to save your videos in a safe place.
Contents [hide]
How do I make a video on my laptop?
Making a video on your laptop is a great way to capture memories or share ideas with friends and family. While the process may seem daunting at first, with a little practice you’ll be able to make videos that look great and are easy to share.
To make a video on your laptop, you’ll need:
-A laptop with a built-in webcam or a USB webcam
-A video editing program, like Adobe Premiere or iMovie
-A good microphone, like the Blue Yeti
Once you have all of the necessary equipment, you can begin the process of making your video.
The first step is to capture the footage of your video. If you’re using a built-in webcam, this is easy to do – just open the program you’re using to edit your video and start recording. If you’re using a USB webcam, you’ll need to connect it to your laptop before you can start recording.
Once you have your footage, it’s time to start editing. Most video editing programs have basic editing tools, like the ability to cut and paste footage, add titles and credits, and add music or sound effects. You can also use these programs to adjust the color and brightness of your footage, or to add special effects.
When you’re finished editing your video, it’s time to export it. This will create a file that you can share with friends and family. Most video editing programs have a variety of export options, like exporting your video as a YouTube video, an MP4 file, or a DVD.
Making a video on your laptop can be a fun and easy way to share your thoughts or memories with friends and family. With a little practice, you’ll be able to make videos that look great and are easy to share.
How do I make a video of pictures on my computer?
There are a few different ways that you can make a video of pictures on your computer.
One way is to use a program like Windows Movie Maker or iMovie on your computer. These programs allow you to create videos from pictures and videos that you have on your computer.
Another way to make a video of pictures is to use a website or online program. Websites like Animoto and WeVideo allow you to create videos from pictures and videos that you have online.
Finally, you can also use a service like YouTube or Vimeo to create a video of pictures. These services allow you to upload pictures and videos and create a video from them.
How do I record a short video on my computer?
There are a few ways to record a short video on your computer. One way is to use a built-in program like QuickTime on a Mac or Movie Maker on a PC. Another way is to use a video recording program like Camtasia or Screencast-O-Matic.
To use QuickTime or Movie Maker, open the program and click on “File” then “New Movie Recording” or “New Screen Recording.” The program will open a window and you will see a camera icon in the middle. Click on the icon to start recording. When you’re done, click on the icon again to stop recording.
To use Camtasia or Screencast-O-Matic, open the program and click on “New Project.” Select “Screen Recording” and click on “OK.” The program will open a window and you will see a red dot in the middle of the screen. Click on the dot to start recording. When you’re done, click on the dot again to stop recording.
How do I make a video with pictures and music?
There are a few ways that you can make a video with pictures and music. One way is to use a website or app that does it for you. Another way is to use software to make the video.
There are a number of websites and apps that let you make a video with pictures and music. One website is Animoto. Animoto lets you make a video with pictures and music in a few minutes. All you have to do is choose the pictures and music you want, and Animoto will do the rest.
Another website that lets you make a video with pictures and music is Magisto. Magisto also lets you make a video in a few minutes. All you have to do is choose the pictures and music, and Magisto will create the video for you.
There are also a number of apps that let you make a video with pictures and music. One app is PicPlayPost. PicPlayPost lets you make a video with up to 9 pictures and music. Another app is VivaVideo. VivaVideo lets you make a video with up to 500 pictures and music.
If you want to make a video with pictures and music using software, there are a number of options. One option is iMovie. iMovie lets you make a video with pictures and music in a few minutes. All you have to do is choose the pictures and music, and iMovie will do the rest.
Another option is Windows Movie Maker. Windows Movie Maker also lets you make a video with pictures and music in a few minutes. All you have to do is choose the pictures and music, and Windows Movie Maker will do the rest.
Finally, another option is Final Cut Pro. Final Cut Pro lets you make a video with pictures and music in a few hours. All you have to do is choose the pictures and music, and Final Cut Pro will do the rest.
How do I record my screen?
There are a number of ways to record your screen on a Windows computer. In this article, we will discuss two of the most common methods.
Option 1: Use the Windows built-in screen recorder
To use the Windows built-in screen recorder, follow these steps:
1. Open the Start Menu and search for “snipping tool.”
2. Click on the “Snipping Tool” result.
3. In the “New” tab, select “Screen capture.”
4. Click on the “New” button.
5. The screen recorder will start recording your screen. To stop recording, press the “Esc” key.
6. Click on the “File” menu and select “Save as.”
7. Save the recording as a video file.
Option 2: Use a third-party screen recorder
There are a number of third-party screen recorders available online. One of the most popular is Movavi Screen Capture. To use Movavi Screen Capture, follow these steps:
1. Download and install Movavi Screen Capture.
2. Launch Movavi Screen Capture.
3. Click on the “Record screen” button.
4. The screen recorder will start recording your screen. To stop recording, press the “Esc” key.
5. Click on the “File” menu and select “Save as.”
6. Save the recording as a video file.
How do I record a video on Windows?
There are many ways to record a video on Windows. In this article, we will discuss the different methods and their respective pros and cons.
Method 1: Using the built-in Windows 10 recorder
Windows 10 comes with a built-in recorder which you can use to record videos. To use this recorder, follow these steps:
1. Open the Start Menu and type ‘recorder’ into the search bar.
2. Click on the ‘Windows 10 recorder’ app.
3. Click on the ‘Record video’ button.
4. Click on the ‘Start recording’ button.
5. Perform the actions that you want to record.
6. Click on the ‘Stop recording’ button.
7. Save the video to your computer.
The pros of this method are that it is very easy to use and that it doesn’t require any additional software. The cons are that it only records in Windows Media Video format, which may not be compatible with some devices, and that it doesn’t allow you to add audio narration.
Method 2: Using a third-party screen recorder
There are many third-party screen recorders available online, such as Movavi Screen Capture Studio, which you can use to record videos. To use this method, follow these steps:
1. Download and install a third-party screen recorder.
2. Open the screen recorder and click on the ‘Record screen’ button.
3. Select the area of the screen that you want to record.
4. Click on the ‘Start recording’ button.
5. Perform the actions that you want to record.
6. Click on the ‘Stop recording’ button.
7. Save the video to your computer.
The pros of this method are that it allows you to add audio narration and that it records in a variety of formats. The cons are that it can be a bit more difficult to use than the built-in Windows 10 recorder, and that it may not be compatible with all devices.
Method 3: Using a webcam
If you want to record a video of yourself, you can use a webcam. To do this, follow these steps:
1. Connect your webcam to your computer.
2. Open the webcam software and click on the ‘Record video’ button.
3. Click on the ‘Start recording’ button.
4. Perform the actions that you want to record.
5. Click on the ‘Stop recording’ button.
6. Save the video to your computer.
The pros of this method are that it is very easy to use and that it doesn’t require any additional software. The cons are that the quality of the video may not be as good as videos recorded using a webcam software with a higher resolution.
How can I record video on my computer with sound?
There are several ways that you can record video on your computer with sound. In this article, we will discuss a few of the most common methods.
One way to record video with sound is to use a software program that is specifically designed for this purpose. One popular program for this is Screencast-O-Matic. This program allows you to record your screen and audio simultaneously.
Another way to record video with sound is to use a webcam. Many webcams come with software that allows you to record video and audio. One popular webcam software program is Adobe Flash Player.
If you have a microphone and want to record audio only, you can use a software program like Audacity. This program allows you to record audio from your microphone and save it as an audio file.
No matter which method you choose, always make sure that your computer’s volume is turned up high enough to be heard. Also, be sure to test your recording before you publish it to make sure that the audio and video are of good quality.