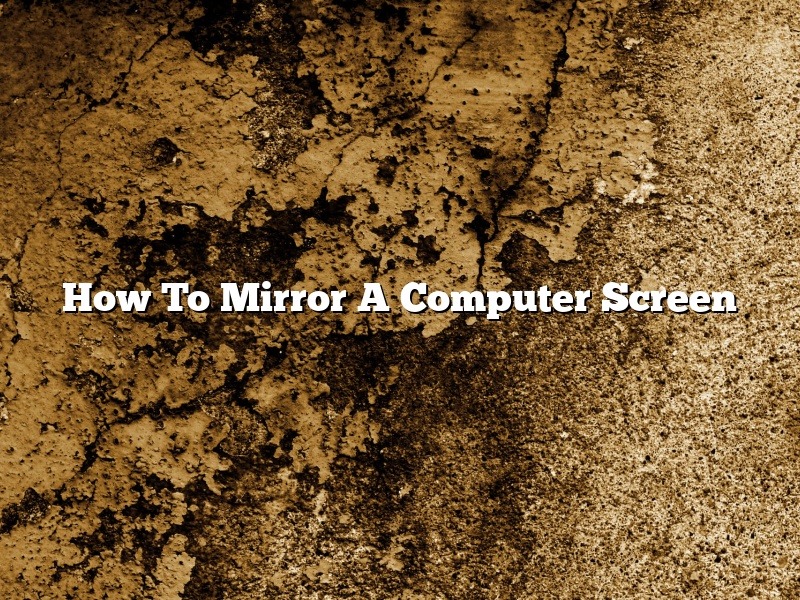There are many reasons why you might want to mirror your computer screen. Maybe you need to show a presentation to a large group, or maybe you want to record your screen so you can watch it later. Whatever the reason, it’s not difficult to mirror your screen.
The first step is to determine whether you want to mirror your entire screen or just a specific application. If you want to mirror your entire screen, you can use the built-in Windows tool called “Screen Resolution.” If you only want to mirror a specific application, you can use a third-party tool like DisplayLink or Air Display.
Once you’ve determined which tool you need, the next step is to actually mirror your screen. For the built-in Windows tool, open the “Screen Resolution” window and click the “Display” tab. Then, check the “Duplicate these displays” box and click “OK.”
For third-party tools, the process is a bit more complicated. First, you’ll need to install the tool and then run it. Once it’s open, you’ll see a list of available displays. Select the one that corresponds to your computer screen and click “Connect.”
Once you’ve connected to the display, you should see a mirrored image of your computer screen. To adjust the size and position of the mirror, you can use the tools provided by the tool. For example, in DisplayLink you can use the “Screen Position” and “Scale” sliders to adjust the mirror.
That’s all there is to it! By following these simple steps, you can easily mirror your computer screen.
Contents [hide]
- 1 How do I mirror image my computer screen?
- 2 How do I mirror my computer to another computer?
- 3 Can you screen mirror on a desktop computer?
- 4 How do I clone my laptop screen to another?
- 5 Can I connect 2 laptops together?
- 6 How can I share my laptop screen to another laptop wirelessly?
- 7 How can I share my laptop screen to another laptop?
How do I mirror image my computer screen?
When it comes to presentations, demonstrations, or just showing someone something on your computer, it can often be helpful to mirror image your computer screen. This means that what the person sees on your screen will be mirrored on their screen, so it looks like you’re looking at the screen together. Here’s how to do it:
First, make sure that your computer is set up to display mirror images. On a PC, this is usually done in the Display settings. Under the Display tab, there should be a section called “Mirror displays.” Make sure this is checked, and your screens will be mirrored.
If you’re using a Mac, the process is a little different. First, open the System Preferences window. Then, click on the Displays tab. Under the Arrangement section, there should be an option called “Mirror displays.” Check this box, and your screens will be mirrored.
Now that your computer is set up to mirror images, the next step is to mirror the image on your screen. This is usually done by pressing a button on your keyboard. On a PC, it’s usually the Print Screen key. On a Mac, it’s the Command + Shift + 3 key combination.
Once you’ve pressed this key, the image on your screen will be mirrored on the other person’s screen. You can then use the keyboard to control the presentation or demonstration.
How do I mirror my computer to another computer?
There are a few ways to mirror your computer to another computer. One way is to use a program like Reflector, which is a program that will allow you to mirror your computer to another computer. Another way is to use a tool like AirPlay, which is a tool that is built into Macs and iOS devices that will allow you to mirror your computer to another computer.
Can you screen mirror on a desktop computer?
There are a few ways to screen mirror on a desktop computer. One way is to use a program like AirParrot 2. Another way is to use a Google Chrome extension like Cast. Another way is to use an app like Reflector.
AirParrot 2 is a program that can be used to screen mirror on a desktop computer. It can be used to screen mirror to a lot of different devices, including Apple TVs, Chromecasts, and Miracasts. It can also be used to screen mirror to a lot of different computers, including Windows PCs and Macs.
Cast is a Google Chrome extension that can be used to screen mirror on a desktop computer. It can be used to screen mirror to a lot of different devices, including Apple TVs, Chromecasts, and Miracasts. It can also be used to screen mirror to a lot of different Chrome browsers, including Windows PCs and Macs.
Reflector is an app that can be used to screen mirror on a desktop computer. It can be used to screen mirror to a lot of different devices, including Apple TVs, Chromecasts, and Miracasts. It can also be used to screen mirror to a lot of different computers, including Windows PCs and Macs.
How do I clone my laptop screen to another?
There are a few ways you can clone your laptop screen to another. In this article, we will be discussing the three most popular methods.
The first way is to use a software like TeamViewer. This software allows you to share your screen with another device, and it is available for both Windows and Mac. To use TeamViewer, you first need to download and install it on both devices. Then, you need to open TeamViewer and click on the “Share my screen” button. This will give you a code that you can share with the other person. They will need to enter this code into TeamViewer on their device, and then they will be able to see your screen.
The second way is to use an app called Reflector. Reflector is available for both Mac and Windows, and it allows you to mirror your screen to another device. To use Reflector, you first need to download and install it on both devices. Then, you need to open Reflector and click on the “Start Reflector” button. This will give you a code that you can share with the other person. They will need to enter this code into Reflector on their device, and then they will be able to see your screen.
The third way is to use an app called AirParrot. AirParrot is available for both Mac and Windows, and it allows you to mirror your screen to another device. To use AirParrot, you first need to download and install it on both devices. Then, you need to open AirParrot and click on the “Start Mirroring” button. This will give you a code that you can share with the other person. They will need to enter this code into AirParrot on their device, and then they will be able to see your screen.
Can I connect 2 laptops together?
Can I connect 2 laptops together?
Yes, you can connect 2 laptops together using a VGA cable or an HDMI cable.
If you want to connect 2 laptops together using a VGA cable, you’ll need to use a VGA adapter to convert the VGA port on one laptop into an HDMI port. Then, you can use an HDMI cable to connect the 2 laptops together.
If you want to connect 2 laptops together using an HDMI cable, you’ll need to use an HDMI adapter to convert the HDMI port on one laptop into a VGA port. Then, you can use a VGA cable to connect the 2 laptops together.
In this article, we will discuss how you can share your laptop screen to another laptop wirelessly.
There are a few ways you can share your laptop screen to another laptop wirelessly. One way is to use a wireless display adapter. Another way is to use a wireless screen mirroring app.
If you want to use a wireless display adapter, the first thing you need to do is to find one that is compatible with your laptop. You can find a list of compatible adapters on the manufacturer’s website. Once you have found a compatible adapter, you need to install it on your laptop. The installation process is usually very easy, and the adapter will come with instructions.
Once the adapter is installed, you need to configure it. The configuration process will vary depending on the adapter, but it will usually involve connecting to the adapter’s wireless network and entering the password. Once the adapter is configured, you can start sharing your laptop screen to another laptop.
If you want to use a wireless screen mirroring app, the first thing you need to do is to find a compatible app. There are a lot of wireless screen mirroring apps available, so you should be able to find one that is compatible with your laptop. Once you have found a compatible app, you need to install it on your laptop. The installation process is usually very easy, and the app will come with instructions.
Once the app is installed, you need to configure it. The configuration process will vary depending on the app, but it will usually involve connecting to the app’s wireless network and entering the password. Once the app is configured, you can start sharing your laptop screen to another laptop.
Both methods are very easy to use and allow you to share your laptop screen wirelessly.
Sharing your laptop screen with another device is a convenient way to collaborate on a project or to help someone else with a problem. There are a few different ways to share your screen, and the method you use will depend on the devices you are using and the operating systems they are running.
One way to share your screen is to use a remote desktop application. Remote desktop applications allow you to connect to another device and control it as if you were sitting in front of it. There are a number of different remote desktop applications available, and the one you use will depend on the operating systems you are using. Microsoft Remote Desktop is a remote desktop application that is available for Windows and MacOS, and it can be used to connect to devices running Windows, MacOS, iOS, and Android. Another popular remote desktop application is TeamViewer, which is available for Windows, MacOS, Linux, iOS, Android, and Windows Phone.
If you are running Windows 10, you can also share your screen using the built-in Windows sharing feature. To share your screen, open the Action Center by clicking on the notification icon in the taskbar, and then click on the Share screen button. This will open the Share screen dialog, where you can choose which device you want to share your screen with.
If you are using a Mac, you can share your screen using the built-in Screen Sharing feature. To share your screen, open the System Preferences window, and then click on the Sharing icon. This will open the Sharing window, where you can choose which devices you want to share your screen with.
If you are using a Chromebook, you can share your screen using the built-in Remote Desktop feature. To share your screen, open the Settings window, and then click on the Advanced tab. This will open the Remote Desktop window, where you can choose which devices you want to share your screen with.
Once you have chosen the device you want to share your screen with, the next step is to establish a connection. This will vary depending on the remote desktop application you are using, but typically you will need to provide the IP address or hostname of the device you want to connect to. Once the connection is established, you will be able to control the other device as if you were sitting in front of it.