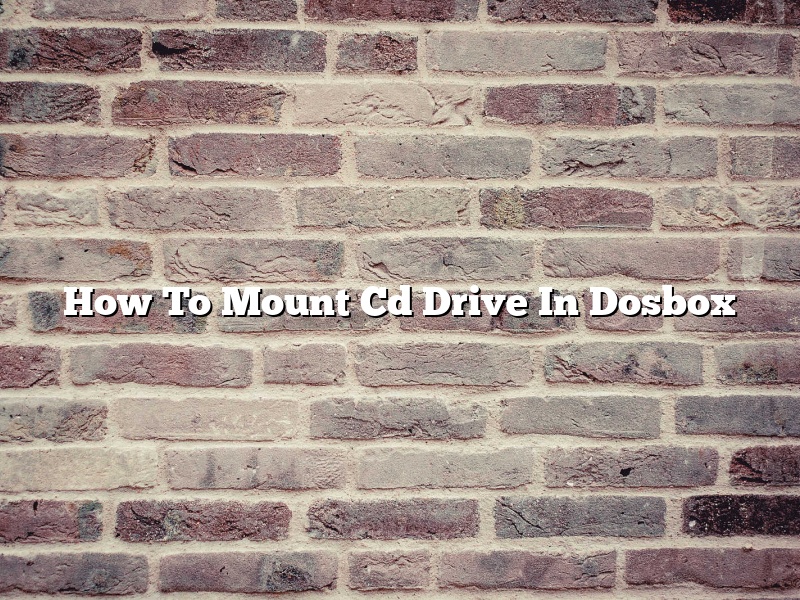DOSBox is a computer emulator that emulates an IBM PC compatible computer running a DOS operating system. DOSBox can run a wide range of DOS games and applications.
One of the ways DOSBox can be used is to mount a CD-ROM drive as if it were a physical drive in the computer. This can be useful if you want to run a game or application that is on a CD-ROM.
To mount a CD-ROM drive in DOSBox, you need to add the “mount” command to the DOSBox configuration file. The configuration file is called dosbox.conf and is located in the DOSBox installation directory.
The “mount” command specifies the drive letter and the path to the CD-ROM drive. For example, if you want to mount the CD-ROM drive as drive D:, you would use the following command:
mount d: /cdrom
You can also mount multiple CD-ROM drives by using multiple “mount” commands.
Once you have added the “mount” command, you need to restart DOSBox. When DOSBox starts up, it will automatically mount the CD-ROM drive.
Contents [hide]
How do I mount a CD ROM in DOSBox?
DOSBox is a software emulator that can be used to play classic DOS games on modern operating systems. It can also be used to run legacy applications that are not compatible with modern operating systems.
One of the things that DOSBox can be used for is to mount CD ROMs. This can be useful if you want to play a DOS game that is stored on a CD ROM.
To mount a CD ROM in DOSBox, you need to first make sure that you have the correct ISO file. An ISO file is a disc image file that is used to create a virtual CD ROM.
Once you have the correct ISO file, you need to open DOSBox and type the following command:
mount c:
For example, if you have the ISO file of the game “Doom”, you would type the following command:
mount c: doom.iso
Once the CD ROM is mounted, you can open the game by typing the following command:
doom
If you want to unmount the CD ROM, you can do so by typing the following command:
umount c:
Can DOSBox run CD ROM?
DOSBox is a software that emulates an IBM PC compatible computer running MS-DOS. It can run many old DOS games and applications. DOSBox can also run CD-ROMs.
To run a CD-ROM in DOSBox, you first need to mount the CD-ROM image. The image is a file that contains the contents of a CD-ROM. There are many ways to mount a CD-ROM image in DOSBox. One way is to use the command line. Another way is to use the DOSBox GUI.
Once the CD-ROM image is mounted, you can access the contents of the CD-ROM by opening the CD-ROM drive in DOSBox. The drive letter of the CD-ROM drive in DOSBox is typically D:.
How do I open a drive in DOSBox?
DOSBox is a DOS emulator that can run old DOS games and applications. One of the great features of DOSBox is that it can mount virtual drives, which allows you to access files on those drives as if they were on your computer’s hard drive.
In order to open a drive in DOSBox, you need to first mount the virtual drive. To do this, open DOSBox and type “mount c “, where “” is the directory where the virtual drive is located. For example, if the virtual drive is located in the “c:\dosgames” directory, you would type “mount c c:\dosgames”.
Once the virtual drive is mounted, you can access the files on it by typing “cd “. For example, if the virtual drive is mounted as “c:\dosgames”, you would type “cd c:\”.
What is mount command in DOSBox?
The mount command in DOSBox is used to mount a drive or directory to a virtual drive in DOSBox. This can be useful for mounting an ISO file or a directory of files to a virtual drive so that they can be accessed in DOSBox. The mount command can also be used to mount a virtual drive to a directory on your computer so that the files in the virtual drive can be accessed in Windows.
How do I mount an image in DOSBox?
DOSBox is a DOS emulator that you can use to run old DOS games on modern computers. It can also be used to create virtual machines with old DOS operating systems installed.
DOSBox can mount image files of old DOS games and operating systems. This means that you can run the games and operating systems directly from the image file, without having to install them on your computer.
To mount an image in DOSBox, you need to create a new virtual machine and specify the image file as the virtual machine’s hard drive. You can do this by opening DOSBox and clicking on the New Machine button.
In the New Machine window, select the Type of Machine and the Version of DOS that you want to use. Then, click on the Mount Image button and select the image file that you want to use.
DOSBox will automatically create a virtual hard drive for the image and will start the virtual machine. You can then run the games and operating systems that are installed on the image.
Where is DOSBox config file?
DOSBox is a DOS emulator that can be used to run old DOS applications on modern operating systems. DOSBox also includes a built-in configuration file that allows you to customize its settings. The DOSBox config file is located in the DOSBox folder.
The DOSBox config file is a text file that contains a list of settings and parameters. You can use the config file to customize the way DOSBox behaves. The config file is divided into sections, and each section contains a list of settings.
The following is a list of the sections that are found in the DOSBox config file:
– [sdl]
– [machine]
– [output]
– [cpu]
– [dosbox]
Each section contains a list of settings that are specific to that section. You can customize the settings in each section to suit your needs.
The [sdl] section contains settings that control the way DOSBox interacts with your operating system. The following are the settings that are found in the [sdl] section:
– fullscreen
– output
– joystick
The fullscreen setting controls whether DOSBox runs in fullscreen mode or not. The output setting controls the output method that DOSBox uses. The joystick setting controls whether DOSBox uses joystick input or not.
The [machine] section contains settings that control the type of machine that DOSBox emulates. The following are the settings that are found in the [machine] section:
– type
-cycles
– memsize
– core
– compat
The type setting controls the type of machine that DOSBox emulates. The cycles setting controls the number of cycles that DOSBox uses. The memsize setting controls the amount of memory that DOSBox uses. The core setting controls the type of CPU that DOSBox uses. The compat setting controls the compatibility level that DOSBox uses.
The [output] section contains settings that control the way DOSBox outputs information. The following are the settings that are found in the [output] section:
– fullscreen
– window
– output
– refresh
The fullscreen setting controls whether DOSBox runs in fullscreen mode or not. The window setting controls whether DOSBox runs in a window or not. The output setting controls the output method that DOSBox uses. The refresh setting controls the refresh rate that DOSBox uses.
The [cpu] section contains settings that control the type of CPU that DOSBox uses. The following are the settings that are found in the [cpu] section:
– core
– compatible
The core setting controls the type of CPU that DOSBox uses. The compatible setting controls the compatibility level that DOSBox uses.
The [dosbox] section contains settings that control the way DOSBox behaves. The following are the settings that are found in the [dosbox] section:
– output
– cpu
– cycles
– memsize
– core
How do I create a directory in DOSBox?
DOSBox is a DOS-emulator that uses the SDL-library which makes it possible to run DOS-games on platforms like Linux, MacOS X and Windows.
DOSBox also emulates a complete PC with sound and modem.
To create a new directory within DOSBox, use the ‘mkdir’ command.
For example, if you want to create a directory called ‘MyGames’ in the C-drive, type the following command:
mkdir C:\MyGames
If you want to create a directory in a different drive, you can use the ‘mount’ command to make the drive accessible within DOSBox.
For example, to make the D-drive available in DOSBox, type the following command:
mount d: C:\Games