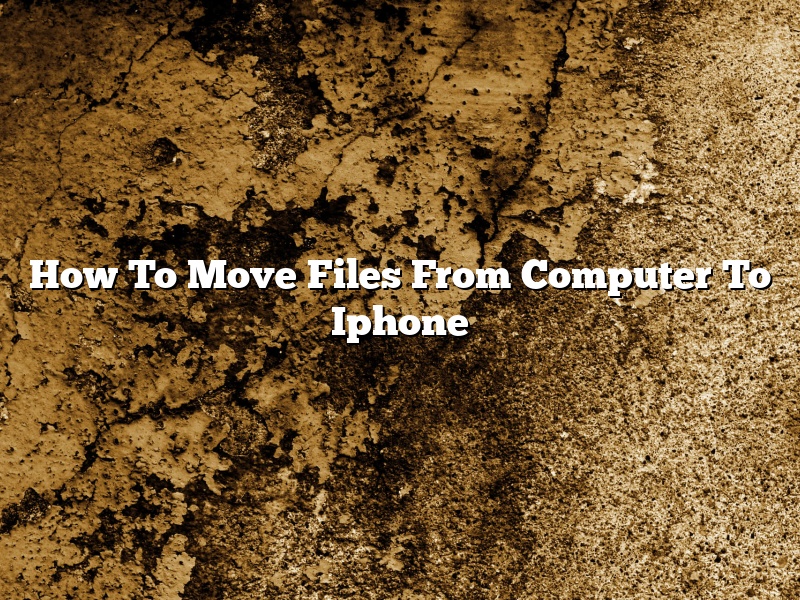If you’re like most people, you probably store a lot of important files on your computer. But what happens if your computer crashes or is lost or stolen? That’s where your iPhone comes in – you can easily move your important files to your iPhone so you never have to worry about them being lost again.
Here’s how to move files from your computer to your iPhone:
1. Connect your iPhone to your computer using the USB cable that came with your phone.
2. Open the “File Transfer” window on your computer.
3. Drag and drop the files you want to move to your iPhone into the “File Transfer” window.
4. Once the files have been transferred, disconnect your iPhone from your computer.
You can now access your files on your iPhone whenever you need them.
Contents [hide]
- 1 How can I transfer files from PC to iPhone without iTunes?
- 2 How do I transfer files from computer to iPhone using USB cable?
- 3 Can I Drag and drop photos from PC to iPhone?
- 4 How do I transfer files from my computer to my iPhone wirelessly?
- 5 Can you AirDrop from PC to iPhone?
- 6 Why can’t I drag and drop files from PC to iPhone?
- 7 Can you drag and drop files to iPhone?
How can I transfer files from PC to iPhone without iTunes?
There are a few ways that you can transfer files from your PC to your iPhone without using iTunes. One way is to use a cloud service like iCloud or Google Drive, or you can use a file transfer app like AirDrop or Send Anywhere.
If you want to use a cloud service, you can either use the iCloud Drive app or the Google Drive app. With iCloud Drive, you can store files in the cloud and access them on your iPhone, iPad, Mac, or PC. With Google Drive, you can store files in the cloud and access them on your iPhone, iPad, Android device, or PC.
If you want to use a file transfer app, you can use AirDrop or Send Anywhere. AirDrop lets you share files between your iPhone and Mac. Send Anywhere lets you share files between your iPhone and any other device, including Android devices, PCs, and Macs.
How do I transfer files from computer to iPhone using USB cable?
There are a few ways that you can transfer files from your computer to your iPhone. In this article, we will discuss one way of doing so using a USB cable.
To transfer files from your computer to your iPhone using a USB cable, you will need the following:
-Your computer
-An iPhone
-A USB cable
Once you have all of the necessary items, follow these steps:
1. Connect your iPhone to your computer using the USB cable.
2. The iPhone will automatically be recognized by your computer.
3. The computer will automatically open a window with your iPhone’s files.
4. You can now drag and drop any files you want to transfer from your computer to your iPhone into this window.
5. When you are finished transferring files, disconnect your iPhone from your computer.
Can I Drag and drop photos from PC to iPhone?
Yes, you can drag and drop photos from PC to iPhone as long as your iPhone and computer are connected to the same Wi-Fi network.
To start, open the Photos app on your iPhone and select the album you want to add the photos to. Then, locate the photos you want to add to your iPhone and drag them to the album.
Alternatively, you can also drag and drop photos from your computer to the Photos app on your iPhone. To do this, open the Photos app on your computer and locate the photos you want to add to your iPhone. Then, drag and drop them into the Photos app on your iPhone.
How do I transfer files from my computer to my iPhone wirelessly?
There are several ways to transfer files from your computer to your iPhone wirelessly. One way is to use a file-sharing service such as iCloud, Google Drive, or DropBox. Another way is to use a wireless transfer app, such as AirDrop, Wi-Fi Transfer, or Send Anywhere.
If you want to use a file-sharing service, you will need to create an account and then sign in to the service on both your computer and your iPhone. Once you have signed in, you can browse and transfer files between your computer and your iPhone.
If you want to use a wireless transfer app, you will need to install the app on both your computer and your iPhone. Once you have installed the app, you can use it to transfer files between your computer and your iPhone.
Can you AirDrop from PC to iPhone?
Can you AirDrop from PC to iPhone?
Yes, you can AirDrop from PC to iPhone. All you need is a wireless network and Bluetooth enabled on both devices.
To AirDrop from PC to iPhone, first make sure both devices are on the same network. On your PC, open the AirDrop window by clicking the Finder icon in the Dock and selecting AirDrop from the menu bar.
Your PC will show up in the AirDrop window as a contact named “Anyone.” To send a file to your iPhone, just drag and drop it into the AirDrop window.
The iPhone will show a notification that a file is being sent from “Anyone.” Accept the file to download it.
Why can’t I drag and drop files from PC to iPhone?
There are a few reasons why you might not be able to drag and drop files from your PC to your iPhone. For one, your iPhone might not be unlocked. If your phone is locked, you’ll need to enter your passcode to unlock it before you can drag and drop anything.
Another possibility is that you might not have the right permissions to transfer files between your PC and your iPhone. In order to drag and drop files, your PC and your iPhone need to be on the same network. If they’re not, you’ll need to use a USB cable to transfer files between the devices.
Finally, if you have an older iPhone model, it might not be compatible with drag and drop. Only newer iPhone models support drag and drop.
Can you drag and drop files to iPhone?
Yes, you can drag and drop files to iPhone. This is a quick and easy way to transfer files between your computer and your iPhone.
To drag and drop files to iPhone, first connect your iPhone to your computer. Next, open a Finder window on your computer and locate the files that you want to transfer. Then, drag the files from the Finder window to the iPhone’s icon in the Dock. The files will be transferred to your iPhone.
You can also drag and drop files to iPhone by opening an app on your iPhone that supports file sharing, such as Files. To do this, locate the files that you want to transfer in the Finder window on your computer and drag them to the app’s window on your iPhone. The files will be transferred to your iPhone.
Note that you can’t drag and drop files to the iPhone’s Home screen. To access the files that you’ve transferred to your iPhone, open the app that they were transferred to.