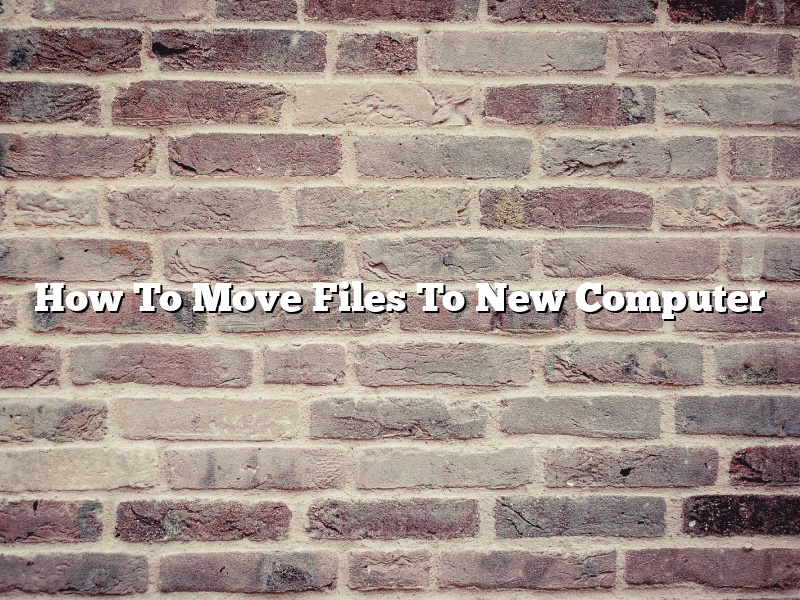Transferring your files to a new computer can seem daunting, but with the right tools and a little knowledge, it can be a breeze. In this article, we will walk you through the process of transferring your files to a new computer.
The first step is to gather the tools you will need. You will need a way to transfer your files, either a USB flash drive or an external hard drive. You will also need a way to install your files on your new computer, either a CD or a USB flash drive.
Once you have gathered your tools, the next step is to copy your files to the transfer medium. If you are using a USB flash drive, simply copy the files to the drive. If you are using an external hard drive, you will need to reformat the drive for use with your new computer. To do this, connect the drive to your old computer and open the drive’s Properties window. Click the Format button and follow the on-screen instructions.
Once your files are on the transfer medium, it is time to install them on your new computer. If you are using a CD, insert the CD into your computer and open the CD drive. If you are using a USB flash drive, connect the drive to your computer and open the drive’s Properties window. Click the AutoPlay tab and select the Install files using the wizard check box. Click the OK button and follow the on-screen instructions.
That’s all there is to it! With the right tools and a little knowledge, transferring your files to a new computer can be a breeze.
Contents [hide]
- 1 How do I transfer everything from my old computer to my new computer?
- 2 How do I transfer everything from my old computer to my new computer Windows 11?
- 3 How do I transfer everything to a new laptop?
- 4 How do I transfer everything from my old computer to my new computer 2022?
- 5 What is the fastest way to transfer files from PC to PC?
- 6 Can you use a USB cable to transfer data from one computer to another?
- 7 How do I transfer everything from my old computer to my new computer Windows 10?
How do I transfer everything from my old computer to my new computer?
There are a few different ways to transfer everything from your old computer to your new computer.
The first way is to use an external hard drive. An external hard drive is a hard drive that you can plug into your computer. You can then use the external hard drive to transfer all of your files from your old computer to your new computer.
The second way is to use a USB drive. A USB drive is a small, thumb-sized drive that you can plug into your computer. You can then use the USB drive to transfer all of your files from your old computer to your new computer.
The third way is to use a network. If you have a network in your home, you can use it to transfer files from your old computer to your new computer.
The fourth way is to use a cloud storage service. A cloud storage service is a service that allows you to store your files online. You can then access your files from any computer or device that has an internet connection.
How do I transfer everything from my old computer to my new computer Windows 11?
There are a few ways to transfer your files from your old computer to your new computer. You can use a wireless network, an external hard drive, or a USB flash drive.
If your old computer is still running, you can use a wireless network to transfer your files. Connect your old computer and your new computer to the same wireless network, and then open File Explorer on your old computer. Click on the network drive that you want to transfer your files to, and then drag and drop the files and folders that you want to transfer.
If your old computer is not running, you can use an external hard drive or a USB flash drive to transfer your files. Connect the external hard drive or USB flash drive to your old computer, and then open File Explorer. Copy the files and folders that you want to transfer, and then paste them into the corresponding folders on your new computer.
How do I transfer everything to a new laptop?
There are a few ways that you can transfer everything from your old laptop to a new one. You can use a USB drive, an external hard drive, or a cloud service.
If you have a lot of files on your old laptop, you may want to use a USB drive or an external hard drive. You can copy the files to the drive and then delete them from your old laptop. Make sure to back up the files on the drive, just in case something happens to it.
If you don’t have a lot of files or if you don’t want to transfer them manually, you can use a cloud service. Cloud services like iCloud and Google Drive can automatically back up your files. All you have to do is sign in to your account on your new laptop and the files will be transferred.
How do I transfer everything from my old computer to my new computer 2022?
There are a few different ways that you can transfer everything from your old computer to your new computer. The first way is to use an external hard drive. An external hard drive is a device that you can use to store your files on. Another way to transfer your files is to use a cloud service. A cloud service is a service that allows you to store your files online. The last way to transfer your files is to use a USB drive. A USB drive is a device that you can use to store your files on.
What is the fastest way to transfer files from PC to PC?
There are a few different ways to transfer files from PC to PC, some of which are faster than others. In this article, we’ll take a look at the different methods and discuss which one is the fastest.
The quickest way to transfer files between two PCs is to use a direct cable connection. This can be done using a USB cable, an Ethernet cable, or a Thunderbolt cable. If you’re using a USB cable, make sure both PCs are connected to the same USB port. If you’re using an Ethernet cable, make sure both PCs are connected to the same network. And if you’re using a Thunderbolt cable, make sure both PCs have Thunderbolt ports.
Another way to transfer files quickly between two PCs is to use a shared network folder. This can be done by creating a shared folder on one PC and then mapping that folder to the other PC. To do this, open File Explorer on both PCs and go to the Network tab. Then, click on the PC that you want to map the folder to and select the shared folder that you want to map.
Finally, you can also use cloud-based services like Google Drive, iCloud, and Microsoft OneDrive to transfer files between two PCs. These services allow you to store files in the cloud and then access them from any device. This is a convenient option if you need to access the files from multiple PCs.
Can you use a USB cable to transfer data from one computer to another?
Can you use a USB cable to transfer data from one computer to another?
Yes, you can use a USB cable to transfer data between two computers. This can be a convenient way to move files between machines, and it can also be a useful tool for troubleshooting.
To use a USB cable to transfer data between two computers, you’ll first need to connect the cables. Make sure that the computers are turned off, and then connect the USB cables to the appropriate ports. Once the cables are connected, turn on the computers.
The computers should automatically recognise the connection, and you should be able to access the files on the other computer. If you’re having trouble accessing the files, make sure that the correct drivers are installed on both machines.
You can also use a USB cable to transfer data between a computer and a mobile device. To do this, you’ll need to install a USB cable driver on the computer, and you’ll need to have the appropriate app installed on the mobile device.
Overall, a USB cable can be a convenient way to transfer data between two computers. It’s a quick and easy way to move files, and it can also be helpful for troubleshooting.
How do I transfer everything from my old computer to my new computer Windows 10?
There are a few ways to transfer your data from your old computer to your new computer. In this article, we will show you the easiest way to do it.
First, make sure that both of your computers are on and connected to the same network.
Open the Settings app on your old computer, and go to the “Update & security” section.
Click on the “Recovery” tab, and then click on the “Get started” button under the “Go back to Windows 7” or “Go back to Windows 8.1” heading.
Your computer will restart and take you back to your old operating system.
Once you’re back in your old operating system, open the Settings app and go to the “Network & internet” section.
Click on the “Wi-Fi” tab, and then click on the “Manage known networks” button.
Select your network, and then click on the “Forget this network” button.
Now, open the Settings app on your new computer, and go to the “Update & security” section.
Click on the “Recovery” tab, and then click on the “Get started” button under the “Go back to Windows 10” heading.
Your computer will restart and take you back to your new operating system.
Once you’re back in your new operating system, open the Settings app and go to the “Network & internet” section.
Click on the “Wi-Fi” tab, and then click on the “Add a network” button.
Select your network, and then enter your password.
Click on the “Connect” button, and your computer will connect to the network.
Now, open the File Explorer app on your new computer, and go to the “This PC” section.
Double-click on the “Local Disk (C:)” drive, and then go to the “Windows” folder.
Double-click on the “Users” folder, and then double-click on the “Your Username” folder.
Copy the “Documents”, “Pictures”, “Music”, “Videos” and “AppData\Roaming” folders to a USB flash drive, or to another computer on your network.
Once the folders have been copied, disconnect your old computer from the network and power it off.
Connect your new computer to the network and power it on.
Open the File Explorer app on your new computer, and go to the “This PC” section.
Double-click on the “Local Disk (C:)” drive, and then go to the “Windows” folder.
Double-click on the “Users” folder, and then double-click on the “Your Username” folder.
Paste the “Documents”, “Pictures”, “Music”, “Videos” and “AppData\Roaming” folders into the “Users” folder.
When prompted to overwrite the folders, click on the “Yes” button.
Your data should now be transferred from your old computer to your new computer.