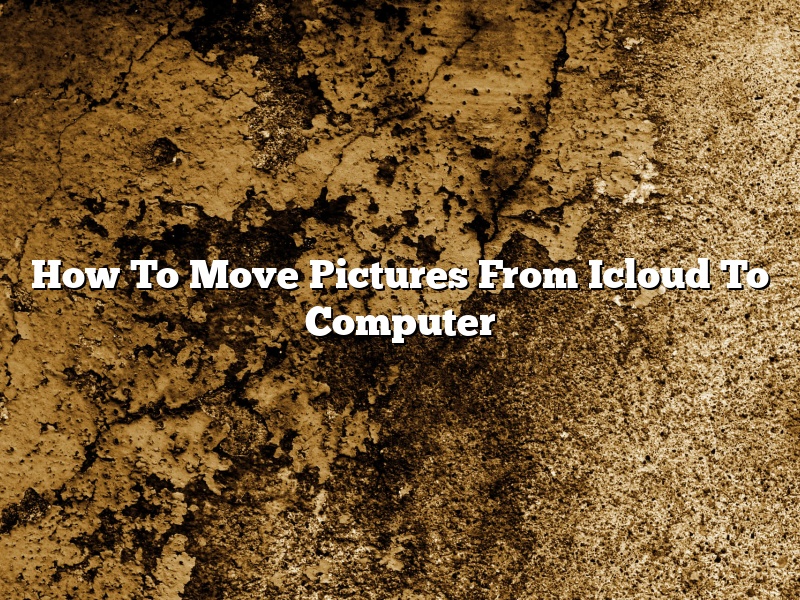Apple’s iCloud Photo Library service is a great way to keep your photos and videos synchronized between all of your devices, but what if you want to move some of your photos and videos from iCloud to your computer? Here’s how to do it!
First, open up the iCloud Photos app on your computer and select the photos and videos that you want to move.
Next, click on the File menu and select Export.
In the Export dialog box, select the folder on your computer where you want to store your photos and videos, and then click Export.
The photos and videos will be exported to the folder you selected and will no longer be stored in iCloud.
Contents [hide]
- 1 How do I download my entire iCloud photo library?
- 2 Why can’t I transfer photos from iCloud to PC?
- 3 How do I transfer photos from iCloud?
- 4 How do I download thousands of Pictures from iCloud?
- 5 How do I download 1000 Pictures from iCloud?
- 6 How do I download from iCloud to my PC?
- 7 Why can’t I get my photos from iCloud?
How do I download my entire iCloud photo library?
In this article, we will show you how to download your entire iCloud photo library.
First, you will need to open a web browser and go to iCloud.com.
Once you are logged in, click on the “Photos” tab.
Next, click on the “Download Photos” button.
A pop-up window will appear asking you to choose which photos you would like to download.
To download your entire photo library, check the “Select All” checkbox and then click on the “Download” button.
The photos will begin downloading to your computer.
Once they are finished downloading, you can open them in any photo viewer or editor.
Why can’t I transfer photos from iCloud to PC?
There could be multiple reasons as to why you are unable to transfer photos from iCloud to PC. The most common reason is that the iCloud Photo Library is enabled on your device. iCloud Photo Library is a feature that uploads all of your photos and videos to iCloud, which means that they are not stored on your device. If you are trying to transfer photos from iCloud to PC and your device is offline or not connected to the internet, the photos will not transfer. Additionally, if you delete a photo from your iCloud Photo Library, it will also be deleted from your device. If you want to keep a copy of a photo on your device, you must save it to your camera roll.
To enable iCloud Photo Library on your device:
iPhone or iPad: Go to Settings > Photos and toggle on iCloud Photo Library.
Mac: Open System Preferences > iCloud, and check the iCloud Photo Library box.
PC: Open iCloud for Windows and check the iCloud Photo Library box.
If you are unable to transfer photos from iCloud to PC because you do not have enough storage space, you can purchase more storage or delete photos and videos from your iCloud Photo Library. To delete photos and videos from your iCloud Photo Library:
iPhone or iPad: Go to Settings > Photos and scroll down to the bottom of the page. Tap on Delete All Photos and Videos.
Mac: Open System Preferences > iCloud, and click the Manage button next to iCloud Photo Library. Click the Delete button next to each item you want to delete.
PC: Open iCloud for Windows and click the Manage button next to iCloud Photo Library. Click the Delete button next to each item you want to delete.
How do I transfer photos from iCloud?
How do I transfer photos from iCloud?
There are a few ways to transfer photos from iCloud. First, you can open the Photos app on your iPhone or iPad and tap on the Albums tab. Then, scroll down and tap on iCloud. Finally, tap on the photos you want to transfer and then tap on the Share button.
Another way to transfer photos from iCloud is to open a web browser on your computer and go to iCloud.com. Then, sign in to your iCloud account and click on the Photos tab. Finally, click on the photos you want to transfer and then click on the Share button.
How do I download thousands of Pictures from iCloud?
iCloud is a cloud storage and computing service from Apple Inc. launched on October 12, 2011. It allows users to store data such as documents, photos, and music on remote servers for download to multiple devices such as iOS devices, Macs, and PCs.
Pictures are an important part of our lives, and iCloud makes it easy to keep them all in one place. But what if you want to download thousands of pictures from iCloud? Depending on your internet connection, it can take a long time to do it manually.
In this article, we’ll show you two easy ways to download all of your iCloud pictures at once.
Option 1: using an iCloud downloader tool
There are a number of third-party tools that can help you download pictures from iCloud. One of the most popular is iMyFone D-Port Pro, which is a powerful data extractor that can download pictures, videos, contacts, messages, and more from iCloud, iTunes, and iCloud Drive.
To use iMyFone D-Port Pro, simply download and install the software on your computer. Then, follow these steps:
1. Open iMyFone D-Port Pro and click on the “Download iCloud Backup” tab.
2. Sign in to your iCloud account and select the backup you want to download.
3. Select the type of data you want to download (in this case, select “Photos”).
4. Click on the “Download” button and the software will begin downloading your iCloud photos.
5. When the download is complete, you can view and export the photos to your computer.
Option 2: using iCloud.com
If you don’t want to use a third-party tool, you can also download pictures from iCloud.com. This is a little more complicated, but it’s still a relatively easy process.
To download pictures from iCloud.com, follow these steps:
1. Navigate to iCloud.com and sign in to your account.
2. Click on the “Photos” tab.
3. Select the photos you want to download and click on the “Download” button.
4. Select the format you want to download the photos in (JPEG, PNG, or GIF) and click on the “Download” button.
5. The photos will begin downloading to your computer.
Both of these methods are easy ways to download all of your iCloud photos at once. If you have a lot of photos in your iCloud account, using one of these methods is definitely the fastest way to get them all on your computer.
How do I download 1000 Pictures from iCloud?
It can be a challenge to download a large number of pictures from iCloud, but there are a few ways to do it. In this article, we’ll discuss three methods for downloading 1000 pictures from iCloud.
The first way to download pictures from iCloud is to use the iCloud website. To do this, you’ll need to sign in to iCloud.com and then click on the “Photos” tab. Once you’re on the Photos tab, you’ll see a list of all of the albums in your iCloud photo library. To download a group of pictures, click on the album and then use the menu bar at the top of the screen to select “Download.”
The second way to download pictures from iCloud is to use the iCloud app on your Mac or PC. To do this, you’ll need to install the iCloud app and then sign in to iCloud. Once you’re signed in, you’ll see a list of all of your iCloud photos and albums. To download a group of pictures, select the album and then click on the Download button.
The third way to download pictures from iCloud is to use a third-party app. There are a number of third-party apps that can be used to download pictures from iCloud, including iPhoto and Image Capture. To use these apps, you’ll need to install them on your Mac or PC and then sign in to iCloud. Once you’re signed in, you’ll see a list of all of your iCloud photos and albums. To download a group of pictures, select the album and then click on the Download button.
How do I download from iCloud to my PC?
iCloud is a service offered by Apple that allows users to store files and data in the cloud. This can be useful for keeping your files backed up, or for accessing them from any device that has an internet connection. If you want to download files from iCloud to your PC, there are a few different ways you can do it.
The first way is to use the iCloud website. To do this, open a web browser and go to icloud.com. Log in to your iCloud account and then click on the “Files” tab. This will show you a list of all the files and folders that are stored in your iCloud account. To download a file, hover your mouse over it and then click on the “Download” button that appears.
The second way is to use the iCloud desktop app. To do this, open the App Store and search for “iCloud”. Install the iCloud desktop app and then open it. Click on the “Upload Files” button and then select the files and folders that you want to download. Click on the “Download” button to download them to your PC.
The third way is to use a file explorer app. To do this, open the App Store and search for “file explorer”. Install a file explorer app and then open it. Connect your PC to your iCloud account and then navigate to the folder that contains the files you want to download. Select the files and then click on the “Download” button.
All of these methods will allow you to download files from iCloud to your PC. However, the method that you choose will depend on your own preferences and needs.
Why can’t I get my photos from iCloud?
If you’re having trouble getting your photos from iCloud, there are a few things you can try.
First, make sure you’re signed in to iCloud with the same Apple ID on all of your devices. You can check by going to Settings > iCloud.
If you’re using iCloud Photo Library, your photos and videos are stored in the cloud and you can access them from any device. Make sure you’re connected to the internet and that iCloud Photo Library is turned on in Settings > iCloud > Photos.
If you’re using iCloud Photo Sharing, your shared albums are stored in the cloud and you can access them from any device. Make sure you’re connected to the internet and that iCloud Photo Sharing is turned on in Settings > iCloud > Photos > Shared Albums.
If you’re using iCloud Photo Library and iCloud Photo Sharing, your photos and videos will be stored in the cloud and you can access them from any device. Make sure you’re connected to the internet and that iCloud Photo Library and iCloud Photo Sharing are both turned on in Settings > iCloud > Photos.
If you’re still having trouble getting your photos from iCloud, try these steps:
1. Make sure you’re connected to the internet.
2. Make sure iCloud Photo Library and iCloud Photo Sharing are turned on in Settings > iCloud > Photos.
3. Restart your devices.
4. Delete and reinstall the iCloud Photos app.
5. Sign out of iCloud and sign back in.
6. If you have a third-party app that accesses your iCloud photos, try disabling or uninstalling the app.
If you’re still having trouble getting your photos from iCloud, contact Apple Support.