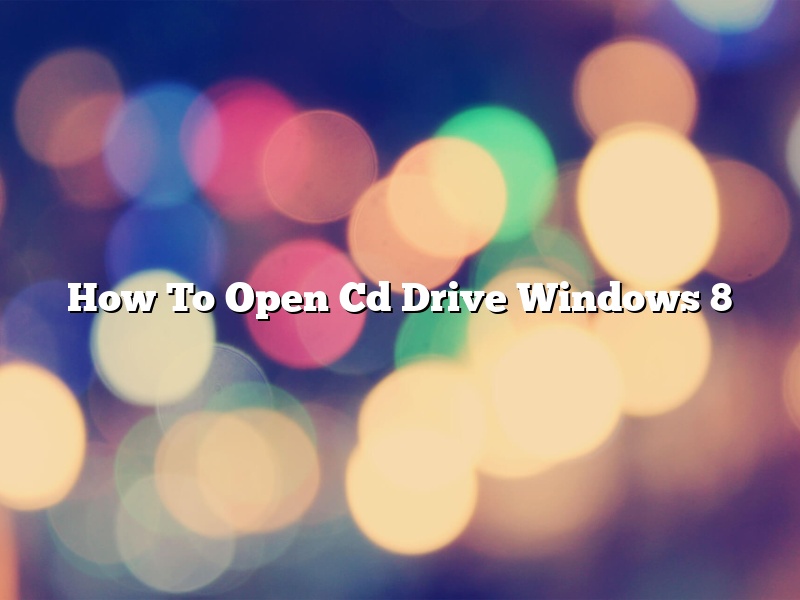There are many ways to open a CD drive on a Windows 8 computer. One way is to find the drive on the desktop and click on it. Another way is to open the Run window and type in the word “explorer.” Click on the “CD/DVD drive” icon and the drive should open.
Contents [hide]
How do I open the CD drive?
There are a few ways to open the CD drive on your computer. One way is to use the mouse to right-click on the CD drive icon on the desktop and select “Open.” Another way is to go to the Start menu, select “Computer,” right-click on the CD drive icon, and select “Open.”
Why can’t I open my CD drive?
There are a few reasons why you may not be able to open your CD drive. One possibility is that the drive is not properly connected to your computer. Make sure the drive is properly plugged into your computer’s USB port or CD-ROM drive.
Another possibility is that the drive is not turned on. Check to make sure the drive is turned on and that the light is on. If the light is not on, press the power button to turn it on.
If the drive is properly connected and turned on, it may be that the CD is stuck inside the drive. Try gently pushing on the CD to see if you can get it to pop out. If that doesn’t work, you may need to use a CD ejector tool to get the CD out.
If you still can’t open your CD drive, it may be that the drive is broken. In this case, you will need to replace the drive.
How do I open my CD drive on my laptop?
CD drives are a common feature on laptop computers, but they can be a little tricky to open if you don’t know how. This article will show you how to open your CD drive on your laptop.
First, locate the CD drive on your laptop. It is usually near the back of the computer, and it has a little tray that pops out when you insert a CD.
Next, locate the button or switch that opens the CD drive. On most laptops, this is a small button or switch on the side of the computer.
Finally, press or switch the button to open the CD drive. The tray will pop out, and you can insert a CD. Be careful not to push the tray all the way in, or it will close automatically.
What is the command to open CD-ROM?
There are a few ways to open a CD-ROM on a computer. One way is to use the command “eject”. To open a CD-ROM using this method, navigate to the drive in Windows Explorer and then right-click and select “Eject”.
Another way to open a CD-ROM is to use the command “open”. To open a CD-ROM using this method, navigate to the drive in Windows Explorer and then type “open” and the drive letter.
A third way to open a CD-ROM is to use the command “explore”. To open a CD-ROM using this method, navigate to the drive in Windows Explorer and then type “explore”.
How do I manually open my DVD player?
There may come a time when you need to manually open your DVD player. Perhaps the tray is stuck, or the player isn’t responding to any remote control commands. In any case, it’s possible to open the player manually.
The first step is to locate the manual release button. This is usually a small, round button located somewhere on the front of the player. It may be recessed, so you may need to use a pen or a paperclip to push it in.
Once you’ve found the button, press it and hold it down. You should then be able to pull the tray out of the player. If the tray is stuck, you may need to use a little force to get it to pop out.
Once the tray is out, you can remove the DVD and replace it with another one. Then, just slide the tray back into the player and press the release button to close it.
How do I open the CD drive on my HP laptop?
CD drives have been a staple in computing for many years, and they are still used today, despite the rise of digital downloads and streaming. If you have an HP laptop and need to open the CD drive, there are a few ways to do it.
The first way is to use the keyboard. If you are using a Windows laptop, press the “E” key and the CD drive will open. If you are using a Mac laptop, press the “F” key and the CD drive will open.
The second way is to use the mouse. If you are using a Windows laptop, click on the “Start” button and then click on “Computer.” Click on the “DVD/CD-ROM drives” icon and the CD drive will open. If you are using a Mac laptop, click on the “Finder” icon and then click on the “Applications” folder. Click on the “Utilities” folder and then click on “Disk Utility.” Click on the “DVD/CD” tab and the CD drive will open.
The third way is to use the command prompt. If you are using a Windows laptop, click on the “Start” button and then type “cmd” into the search bar. Click on the “Command Prompt” icon and type “cd\dvd” into the command prompt. The CD drive will open. If you are using a Mac laptop, open a Terminal window and type “diskutil list” into the Terminal window. Find the name of your CD drive and type “sudo diskutil eject cdName” into the Terminal window. The CD drive will open.
Whichever way you choose to open your CD drive, be sure to take caution when handling CD’s, as they can be easily damaged.
How do you force eject a disc on Windows?
Windows computers use optical discs for a variety of purposes, such as software installation, data storage, and movie playback. If a disc becomes stuck in the optical drive, you may need to use the force eject command to get it out. This article will show you how to do that.
First, open the File Explorer application. Next, locate the optical drive in the left-hand pane. You can do this by expanding the “This PC” folder and then expanding the “Devices and drives” folder.
If the disc is visible in the File Explorer window, right-click on it and select “Eject.” If the disc is not visible, locate the drive’s eject button and press it.
If neither of those methods works, you can try using the Windows command prompt. Open the Command Prompt window by typing “cmd” into the Run dialog box.
Next, type “cd /d d:\” (where “d” is the drive letter of your optical drive) and press Enter.
Next, type “eject” and press Enter.
If you still can’t eject the disc, try restarting your computer.