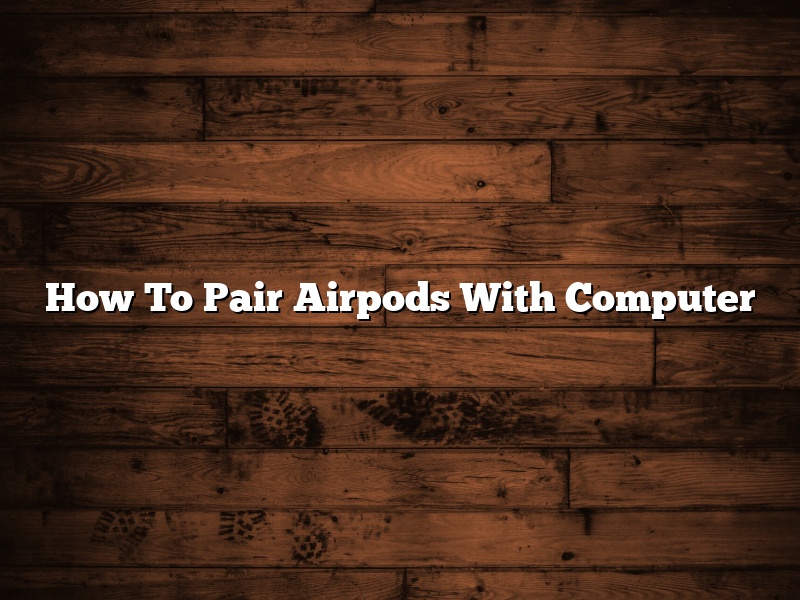Apple’s AirPods have been a hot commodity since they were first released in late 2016. The small, wireless earbuds have a lot of features that set them apart from the competition, such as the W1 chip that helps with Bluetooth pairing and battery life.
However, one of the most common complaints about AirPods is that they can be difficult to pair with a computer. In this article, we’ll walk you through the process of pairing AirPods with a computer.
First, make sure that your AirPods are charged. You can check the battery level by opening the AirPods case and looking at the LED indicator on the front of the case.
If the battery level is low, plug the AirPods case into a power source using the included Lightning cable. The LED indicator on the front of the case will turn white when the AirPods are charging.
Once the AirPods are charged, open the Settings app on your computer. Click on the Bluetooth icon and make sure that Bluetooth is turned on.
Then, open the AirPods case. The AirPods will automatically be detected by your computer and the Bluetooth icon will turn blue.
Click on the AirPods in the list of devices and click on the Connect button. The AirPods will be connected to your computer and you’ll be able to use them like regular headphones.
If the AirPods are not automatically detected by your computer, you may need to enter the AirPods’ Bluetooth address manually. To do this, open the AirPods case and hold down the button on the back of the case until the LED indicator starts flashing white.
The AirPods will be in pairing mode and the Bluetooth address will be displayed on the screen. Enter this address into the Bluetooth menu on your computer and click on the Connect button. The AirPods will be connected to your computer and you’ll be able to use them like regular headphones.
That’s all there is to it! AirPods are a great option for people who want a wireless listening experience, and with a little bit of patience, they can be easily paired with a computer.
Contents
- 1 Why wont my AirPods connect to my computer?
- 2 How do I connect my AirPods to my laptop Windows 10?
- 3 Can you use AirPods with PC computer?
- 4 Why won’t my AirPods show up on Bluetooth?
- 5 How do I put my AirPods pro in pairing mode?
- 6 How do I connect my AirPods to my non Apple device?
- 7 How do I pair my AirPods?
Why wont my AirPods connect to my computer?
There could be several reasons why your AirPods might not be connecting to your computer. Here are a few troubleshooting tips:
Make sure that your AirPods are turned on and that your computer is Bluetooth-enabled.
Ensure that you have the latest version of macOS or iOS.
Make sure that your AirPods are in close proximity to your computer.
If you’re using a Windows computer, make sure that the AirPods are listed as a Bluetooth device in the Windows Device Manager.
If you’re still having trouble connecting your AirPods to your computer, try resetting your AirPods. To do this, hold down the AirPods’ Setup button for about ten seconds until the LED flashes white.
If you’re still having trouble connecting your AirPods to your computer, contact Apple Support.
How do I connect my AirPods to my laptop Windows 10?
If you have just bought a pair of AirPods and would like to connect them to your laptop, you are in the right place. This article will provide you with step-by-step instructions on how to do that.
In order to connect AirPods to your laptop, you will need:
– AirPods
– Bluetooth-enabled laptop
Here are the steps you need to follow:
1. Make sure that your AirPods are turned on. To do that, press and hold the AirPods case’s button until the LED light starts flashing white.
2. Put your AirPods in your ears.
3. On your laptop, go to the Bluetooth menu and make sure that Bluetooth is turned on.
4. In the Bluetooth menu, select AirPods and click Connect.
5. If prompted, enter the passcode 0000.
Your AirPods will now be connected to your laptop.
Can you use AirPods with PC computer?
Can you use AirPods with PC computer?
Yes, you can use AirPods with PC computer. All you need is a USB-C to USB-A adapter.
To use AirPods with PC computer, first make sure that your AirPods are connected to your iPhone. Next, connect the USB-C to USB-A adapter to your PC computer. Finally, connect your AirPods to the USB-C to USB-A adapter.
Your AirPods will now be connected to your PC computer. You can use them to listen to music, watch videos, and more.
Why won’t my AirPods show up on Bluetooth?
If you’re having trouble getting your AirPods to show up on Bluetooth, there are a few things you can try.
First, make sure your AirPods are charged. They should show a green light when they’re charging, and a white light when they’re fully charged.
If your AirPods are charged and still not showing up on Bluetooth, try restarting your device.
If your AirPods are still not showing up on Bluetooth, try removing them from your device’s Bluetooth list and then adding them back.
If you’re still having trouble, contact Apple Support.
How do I put my AirPods pro in pairing mode?
To put your AirPods Pro in pairing mode, you’ll need to do the following:
1. Turn on your AirPods Pro by holding the button on the back of the charging case until the white lights on the case start flashing.
2. Open the lid of the charging case and hold down the button on the AirPods Pro for about five seconds.
3. The AirPods Pro should now be in pairing mode, and you can follow the on-screen instructions to connect them to your iPhone, iPad, or other device.
How do I connect my AirPods to my non Apple device?
Apple’s AirPods are a great way to enjoy your music and audio content, but what if you want to use them with a non-Apple device? Is it possible to connect AirPods to a non-Apple device?
The answer is yes – it is possible to connect AirPods to a non-Apple device. However, you will need to use a third-party adapter to do so.
There are a few different adapters that you can use, but the most popular option is the AirPods Wireless Headphone Dongle. This adapter is available on Amazon for around $10.
Once you have the adapter, all you need to do is plug it into your non-Apple device’s headphone jack, and then plug your AirPods into the adapter.
The AirPods Wireless Headphone Dongle will then allow you to use your AirPods with any non-Apple device.
How do I pair my AirPods?
Apple’s AirPods are one of the company’s most popular products ever, and for good reason. They’re small, lightweight, and sound great. But one of the most common questions people have about AirPods is how to pair them with their devices.
Fortunately, pairing AirPods is a relatively simple process. Here’s how to do it:
1. Make sure your AirPods are charged
Before you start trying to pair your AirPods, make sure they’re charged up. AirPods come with a charging case, and the case itself also contains a battery. To charge your AirPods, just pop them into the case and close the lid. The LED on the case will turn white to indicate that they’re charging.
2. Open the Settings app
Once your AirPods are charged, open the Settings app on your device.
3. Select Bluetooth
Select Bluetooth from the menu in the Settings app.
4. Turn on Bluetooth
Bluetooth should be turned off by default. To turn it on, simply toggle the switch at the top of the Bluetooth menu.
5. Select AirPods
Once Bluetooth is turned on, you should see AirPods appear in the list of devices. Select it.
6. Enter the PIN
You’ll be prompted to enter a four-digit PIN. This is the PIN that you’ll use to pair your AirPods with other devices in the future.
7. Pairing is complete
Once the PIN is entered, pairing is complete. You can now use your AirPods with any device that supports Bluetooth audio.