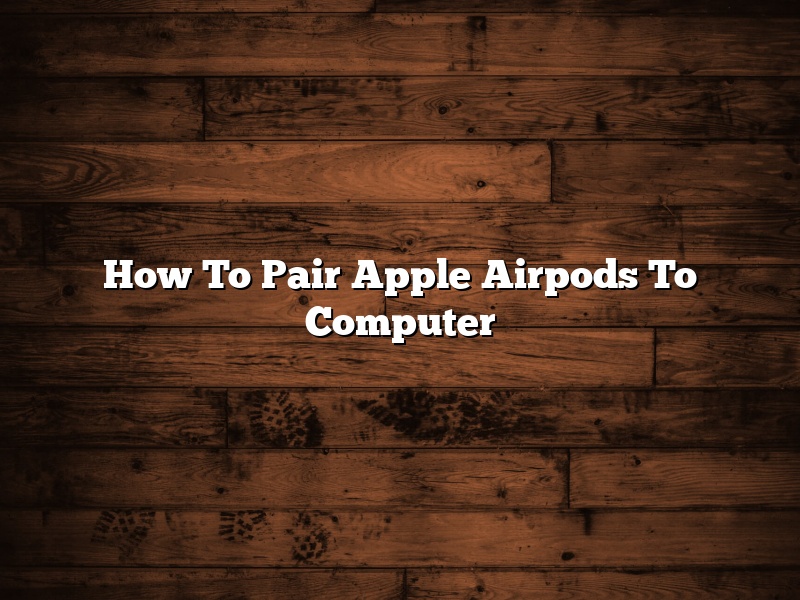Apple Airpods are one of the most popular headphones on the market today. They are wireless and have a long battery life, making them perfect for traveling. But what if you want to use them with your computer?
Here is a step-by-step guide on how to pair Apple Airpods to your computer:
1. Make sure that your Airpods are charged.
2. Turn on your computer and open the Bluetooth settings.
3. Put your Airpods into pairing mode. To do this, hold down the button on the back of the Airpods case until the LED flashes white.
4. Select AirPods from the list of Bluetooth devices and click Pair.
5. The Airpods will be connected to your computer and you can start using them.
Contents [hide]
How do I connect my AirPods to my PC?
AirPods are a great way to enjoy your music and podcasts on the go, but what if you want to listen to them on your PC? Here’s how to connect your AirPods to your PC.
The first step is to make sure that your AirPods are connected to your iPhone or iPad. If they’re not, connect them using the charging case. Once they’re connected, open the AirPods case next to your PC. You should see a notification on your PC that says “New Device Found.”
Click on the notification, and then click on “Connect.” AirPods will now be connected to your PC. You can listen to your music and podcasts on your PC just like you would on your iPhone or iPad.
If you want to disconnect your AirPods from your PC, just open the AirPods case next to your PC and click on the “Disconnect” button.
Why wont my AirPods connect to my computer?
If you are having trouble connecting your AirPods to your computer, there are a few things you can try.
First, make sure your AirPods are charged. They should be at least 50% charged before you try to connect them.
If your AirPods are connected to another device, such as an iPhone, you will need to disconnect them from that device before you can connect them to your computer.
If you are using a Windows computer, make sure you have the latest version of the Windows 10 operating system.
If you are using a Mac computer, make sure you have the latest version of the macOS operating system.
If you are using an iPhone or iPad, make sure you are using the latest version of the iOS operating system.
If you are using an Android phone, make sure you are using the latest version of the Android operating system.
If you have tried all of these things and you are still having trouble connecting your AirPods to your computer, there may be a problem with the AirPods themselves. In this case, you may need to contact Apple Support.
How do I connect my Apple AirPods to Windows 10?
Apple AirPods are a great pair of headphones, but what if you want to use them with a Windows 10 PC? Here’s how to do it!
First, make sure your AirPods are charging. To do this, put them in the charging case and plug the case into a power source.
Next, open the Settings app on your Windows 10 PC.
Click on ‘Devices.’
Then, click on ‘Bluetooth.’
Make sure that Bluetooth is turned on.
If Bluetooth is turned off, turn it on and click on ‘Add Bluetooth or other device.’
Then, select ‘Bluetooth.’
Your PC should now start scanning for available Bluetooth devices.
The AirPods should show up in the list of available devices.
Just click on the ‘Connect’ button next to the AirPods and they will start pairing.
Once they are paired, you can use them with your Windows 10 PC.
To control the volume, just use the volume buttons on the AirPods charging case.
That’s all there is to it!
Do AirPods work with Windows PC?
Do AirPods work with Windows PC?
This is a question that a lot of people have been asking lately, and the answer is a bit complicated.
AirPods work with Macs, iPhones, and iPads, but they don’t work with Windows PCs. However, there are ways to get around this.
If you want to use AirPods with a Windows PC, you can use a Bluetooth adapter. This is a small device that plugs into your PC and allows you to use Bluetooth headphones and other devices.
There are a number of different Bluetooth adapters available, so you can choose the one that best meets your needs. Some of the adapters are very small and discreet, while others are a bit larger.
If you’re looking for a Bluetooth adapter that will work with AirPods, there are a few things to keep in mind. First, the adapter must be compatible with Bluetooth 4.2 or higher. Second, it must be Class 1, which means that it has a longer range.
Finally, it’s important to make sure that the adapter supports A2DP, which is the audio streaming protocol that AirPods use.
If you’re looking for a Bluetooth adapter that meets all of these requirements, the best option is the Plugable UD-3900. This adapter is compatible with Bluetooth 4.2 and higher, and it’s Class 1. It also supports A2DP, so it will work with AirPods.
The Plugable UD-3900 is a great option for AirPods users who want to use them with a Windows PC. It’s small and discreet, and it has a long range. It’s also compatible with a variety of different devices, including the iPhone, iPad, and Mac.
Where is the button on AirPods?
This is a question that many people have been asking since the release of the AirPods. The answer is that there is no button on the AirPods.
This may come as a surprise to some, but there is no physical button on the AirPods. Instead, all of the functionality is controlled through touch gestures.
For example, to control the volume, you can swipe up or down on the AirPods. To answer a call, you can double-tap on either AirPod. And to activate Siri, you can triple-tap on either AirPod.
So, if you’re looking for a physical button on the AirPods, you’re going to be disappointed. But don’t worry, the touch gestures are easy to learn and very easy to use.
Why won’t my AirPods show up on Bluetooth?
If you’re having trouble getting your AirPods to show up on your Bluetooth device list, there are a few things you can try.
First, make sure your AirPods are charged. You can see how much charge your AirPods have by opening the case and looking at the light. If the light is green, your AirPods are charged and you can try the following steps.
If your AirPods are in your ears and you can’t get them to show up on your Bluetooth device list, try removing them from your ears and putting them back in.
If your AirPods are in your ears and they still don’t show up on your Bluetooth device list, try turning them off and then turning them back on.
If your AirPods still don’t show up on your Bluetooth device list, try resetting them. To reset your AirPods, hold the AirPods case and the button on the back of the case at the same time for about 15 seconds until the light starts flashing white.
If none of these steps work, it might mean that your AirPods are not compatible with your Bluetooth device.
Why are my AirPods not connecting to Windows 10?
Are you having difficulty connecting your AirPods to your Windows 10 computer? You’re not alone! Many users have reported this issue.
There are a few things you can try to fix the problem. First, make sure your AirPods are charged. If they’re not, charge them for at least an hour.
Next, make sure your Windows 10 computer is up to date. To do this, open the Settings app and click on Update & Security. Then, click on the Check for Updates button. If your computer is up to date, the button will be grayed out.
If your computer is up to date and your AirPods are still not connecting, try restarting your computer.
If all of these steps fail, you may need to troubleshoot your AirPods. Apple has a comprehensive guide on how to do this. You can find it here: https://support.apple.com/en-us/HT204104
Hopefully one of these steps will help you connect your AirPods to your Windows 10 computer!