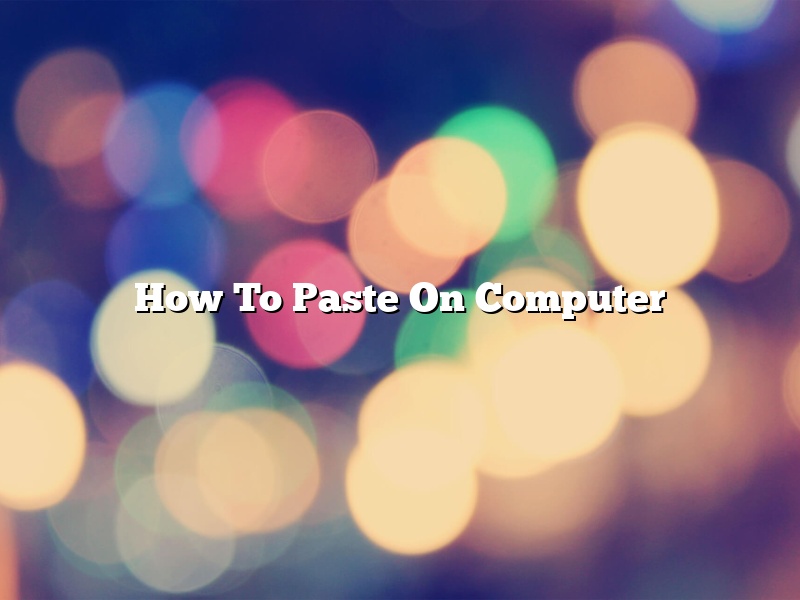Pasting on a computer is a very simple process that can be done with just a few clicks of the mouse. Whether you’re pasting text or an image, the process is essentially the same. Here’s a step-by-step guide on how to paste on a computer:
1. Open the document or application that you want to paste into.
2. Select the text or image that you want to paste.
3. Press Ctrl+V on your keyboard to paste.
4. If you want to paste the text or image into a different location, use your mouse to drag it to the desired spot.
Contents [hide]
How do you copy and paste on the computer?
The ability to copy and paste text is a staple of computing. This simple technique can save time and effort when you need to duplicate text or move it between documents.
Copying and pasting on a computer is easy. First, select the text you want to copy. You can do this by clicking and dragging to select the text, or by using the keyboard shortcuts Ctrl+C (Windows) or Cmd+C (Mac).
Then, go to the location where you want to paste the text and use Ctrl+V (Windows) or Cmd+V (Mac). The text will be inserted at the current cursor location.
You can also copy and paste multiple items at once. Just select the text you want to copy and hold down the Ctrl (Windows) or Cmd (Mac) key while you select the additional items. Then, use Ctrl+V (Windows) or Cmd+V (Mac) to paste all of the items at once.
If you want to paste text without the formatting, hold down the Shift key while you paste. This will strip out the formatting and paste the text as plain text.
You can also paste text into different formats. For example, if you paste text into a Microsoft Word document, it will keep the formatting of the original document. But if you paste text into a plain text editor, it will be pasted as plain text.
The Paste Options button lets you control how text is pasted. If you click the button, you’ll see a menu with options to paste as text, paste as HTML, paste as a table, and more.
The Paste Special button gives you even more options for pasting text. You can paste text as a link, paste as an image, paste as a table, and more.
The Paste All button lets you paste text from multiple sources at the same time. Just select the text you want to copy and hold down the Ctrl (Windows) or Cmd (Mac) key while you select the additional items. Then, use the Paste All button to paste all of the text at once.
The Paste button lets you paste text from the clipboard without having to select it first. Just click the button and the text from the clipboard will be pasted into the current document.
Finally, the Cut and Copy buttons let you move text between documents. Just select the text you want to copy and use the Cut button to copy it to the clipboard. Then, go to the other document and use the Paste button to paste the text into the document.
How do I do copy and paste?
There are a few ways to do copy and paste on a computer. One way is to use the keyboard shortcut, which is Command+C for copy and Command+V for paste. Another way is to use the mouse. For Windows, you can right-click and select copy or paste. For Mac, you can control-click and select copy or paste.
How can I copy and paste on my laptop?
Are you looking for a way to copy and paste text on your laptop? Whether you’re a student, office worker, or just need to copy and paste text occasionally, there are a few ways to do it. In this article, we’ll show you how to copy and paste on your laptop using both the keyboard and mouse.
The first way to copy and paste on your laptop is to use the keyboard. To do this, first select the text you want to copy. Then, hold down the Ctrl key and press the C key. This will copy the text to your clipboard. To paste the text, hold down the Ctrl key and press the V key.
The second way to copy and paste on your laptop is to use the mouse. To do this, first select the text you want to copy. Then, right-click on the text and select Copy. To paste the text, right-click and select Paste.
Both of these methods are easy to use and can come in handy for copying and pasting text on your laptop. Try them out and see which one works best for you.
How do you cut and paste on a computer using the keyboard?
Cutting and pasting is a common task that can be done on a computer using the keyboard.
To cut text, select it using the mouse and then press Ctrl+X. To paste text, select it using the mouse and then press Ctrl+V.
How do I fix Ctrl C and Ctrl V not working?
Ctrl C and Ctrl V are two of the most commonly used keyboard shortcuts, but they can stop working for no apparent reason. If this happens to you, don’t worry – there are a few things you can try to fix the problem.
The first thing you should do is restart your computer. This is a quick and easy way to fix many common computer problems.
If restarting your computer doesn’t fix the problem, you can try reinstalling the drivers for your keyboard. This can be done by following the instructions on the manufacturer’s website.
If reinstalling the drivers doesn’t fix the problem, you can try using a different keyboard. This may be a temporary fix, but it could help you get back to work.
If none of these solutions work, you may need to take your computer to a technician for further help.
What is the Ctrl P?
Ctrl P is a keyboard shortcut that is used to quickly print a document. This shortcut is available in many word processing applications, including Microsoft Word and Google Docs. To use Ctrl P, simply press and hold the Ctrl key on your keyboard and then press the P key. This will open the print dialog box, where you can select the printer you want to use and the number of copies you want to print.
How do I paste without Ctrl V?
Pasting without Ctrl V can be done in a few ways, depending on your operating system.
Windows
There are a few ways to paste without using Ctrl V on Windows. One way is to use the right-click menu. To do this, select the text you want to copy, right-click on it, and select “Copy”. Then, right-click in the location where you want to paste the text, and select “Paste”.
Another way to paste without Ctrl V is to use the keyboard shortcut Ctrl + Insert. To do this, select the text you want to copy, and press Ctrl + Insert. The text will be copied to the clipboard, and you can paste it wherever you want.
Alternatively, you can use the mouse to paste without Ctrl V. To do this, select the text you want to copy, and hold down the left mouse button. Then, drag the mouse to the location where you want to paste the text, and release the mouse button.
macOS
There are a few ways to paste without using Ctrl V on macOS. One way is to use the keyboard shortcut Command + V. To do this, select the text you want to copy, and press Command + V. The text will be copied to the clipboard, and you can paste it wherever you want.
Another way to paste without Ctrl V is to use the mouse to paste without Ctrl V. To do this, select the text you want to copy, and hold down the Command (⌘) key on your keyboard. Then, drag the mouse to the location where you want to paste the text, and release the mouse button.