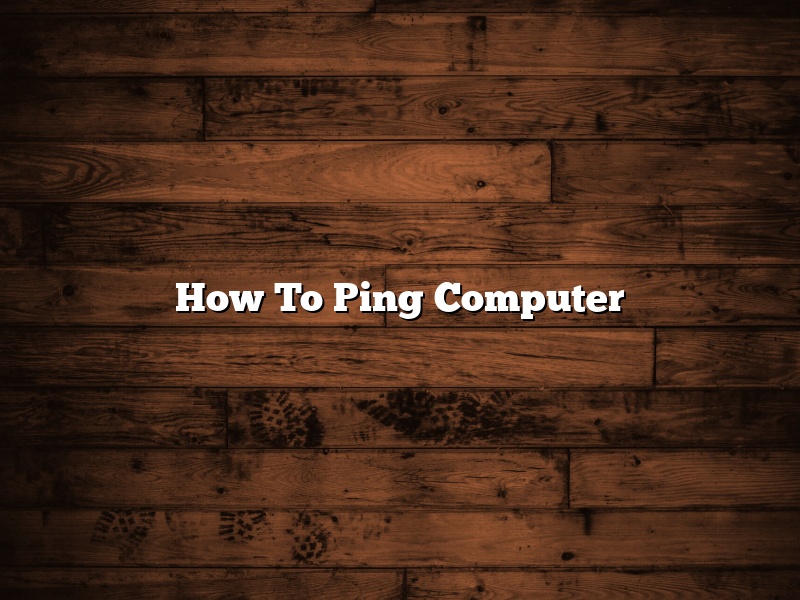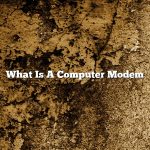Ping is a computer network administration tool used to test the reachability of a host on an IP network and to measure the round-trip time for messages sent from the originating host to a destination computer.
Ping operates by sending Internet Control Message Protocol (ICMP) Echo Request messages to the target host and waiting for an ICMP Echo Reply. The delay between the outgoing request and the incoming reply is measured to calculate the round-trip time.
Ping can be used to troubleshoot various problems with IP networks, such as network connectivity, packet loss, and round-trip time.
To ping a computer, open a Command Prompt window and type “ping” followed by the IP address or hostname of the target computer. For example, to ping the Google website, type “ping www.google.com”.
If the target computer is reachable, you will see a series of “Reply from” messages, followed by the round-trip time in milliseconds. If the target computer is not reachable, you will see a “Request timed out” message.
To stop pinging a computer, type “ping -t” followed by the IP address or hostname of the target computer.
Contents [hide]
Can you ping own computer?
Can you ping your own computer?
In a word, yes. You can ping your own computer by using its IP address. However, there are a few things you should know about ping before you try it.
Ping is a network diagnostic tool that sends packets of data to a target host and then measures the time it takes for those packets to be returned. This time is known as the ping time or latency. Ping can be used to test the availability of a host, determine the latency between two hosts, or track the routing of packets between hosts.
Ping is not limited to computers. It can also be used to ping devices such as routers and switches.
When you ping your own computer, you are sending packets to the computer’s IP address. The computer will then send those packets back to you. This process allows you to measure the latency between your computer and itself.
Keep in mind that the ping time will be greater than the latency between your computer and other hosts. This is because the ping time includes the time it takes for the packets to go from your computer to the other host and then back to your computer.
There are a few things you can do to improve the ping time between your computer and itself. One is to make sure that the computer’s network interface is configured for high-speed operation. You can also try using a wired connection rather than a wireless connection.
If you are having trouble pinging your own computer, there may be a problem with the network interface or with the routing of packets between your computer and the other host. In this case, you may need to troubleshoot the problem.
What is computer ping command?
A computer ping command is a network diagnostic tool that sends a series of ICMP echo request packets to a specified target host or IP address. The packets are designed to elicit an ICMP response from the target host.
Ping is a computer command-line utility, available on most operating systems, that is used to test whether a particular host is reachable across an IP network. Ping sends a request packet to a target host and waits for an ICMP response. If the target host responds, ping prints out the round-trip time (in milliseconds) and the packet loss. If the target host does not respond, ping prints out “No response from host.”
Ping is useful for troubleshooting network problems and measuring network performance. It can help identify whether a problem is caused by the network, the target host, or the route between the two hosts.
How do I ping to an IP address?
Ping is a computer network tool used to test whether a particular host is reachable.Ping operates by sending Internet Control Message Protocol (ICMP) echo request packets to the target host and waiting for an ICMP echo reply. If an echo reply is received, ping determines that the target host is reachable.
Ping is available on most operating systems, including Windows, macOS, and Linux. To ping a target host, you need to know the target host’s IP address.
The ping command can be used from a command prompt or terminal. The basic syntax is:
ping
For example, to ping the Google website, you can use the following command:
ping www.google.com
If the Google website is reachable, you will see the following output:
PING www.google.com (173.194.67.104) 56(84) bytes of data.
64 bytes from 173.194.67.104: icmp_req=1 ttl=54 time=27.7 ms
64 bytes from 173.194.67.104: icmp_req=2 ttl=54 time=25.7 ms
64 bytes from 173.194.67.104: icmp_req=3 ttl=54 time=24.7 ms
64 bytes from 173.194.67.104: icmp_req=4 ttl=54 time=23.7 ms
The Google website is reachable and the ping command returns the following results:
The time column shows the time it took for each ping packet to reach the target host and the reply to be received. The minimum, maximum, and average round-trip times are also displayed.
If the target host is not reachable, the ping command will return the following error:
PING www.google.com (173.194.67.104) 56(84) bytes of data.
From 192.168.1.5: Destination host unreachable.
This means that the Google website is not reachable from the computer running the ping command.
You can also use the ping command to test the reachability of a local host. For example, to test the reachability of the computer running the ping command, you can use the following command:
ping 127.0.0.1
If the computer running the ping command is reachable, you will see the following output:
PING 127.0.0.1 (127.0.0.1) 56(84) bytes of data.
64 bytes from 127.0.0.1: icmp_req=1 ttl=64 time=0.0 ms
64 bytes from 127.0.0.1: icmp_req=2 ttl=64 time=0.0 ms
64 bytes from 127.0.0.1: icmp_req=3 ttl=64 time=0.0 ms
64 bytes from 127.0.0.1: icmp_req=4 ttl=64 time=0.0 ms
The computer running the ping command is reachable and the ping command returns the following results:
The time column shows the time it took for each ping packet to reach the target host and the reply to be received. The minimum, maximum, and average round-trip times are also displayed.
How do I find the ping of my computer address?
Ping is a computer network protocol used to test the reachability of a host on an IP network and to measure the round-trip time for messages sent from the host to the destination.
Ping operates by sending Internet Control Message Protocol (ICMP) Echo Request messages to the target host and waiting for an ICMP Echo Response. By default, ping sends three Echo Request messages and measures the time it takes for the first response to return.
There are a number of ways to find the ping of your computer address.
On Windows, you can use the command prompt to ping a computer. To open the command prompt, press the Windows key + R to open the Run dialog box. Type cmd and press Enter to open the command prompt.
To ping a computer, type ping followed by the computer’s IP address or hostname. For example, to ping Google’s servers, type ping www.google.com.
The ping command will print the results of the ping test, including the round-trip time in milliseconds and the packet loss.
On Mac, you can use the Terminal application to ping a computer. To open Terminal, press the Command (⌘) and Spacebar keys to open the Spotlight search box. Type Terminal and press Enter to open Terminal.
To ping a computer, type ping followed by the computer’s IP address or hostname. For example, to ping Google’s servers, type ping www.google.com.
The ping command will print the results of the ping test, including the round-trip time in milliseconds and the packet loss.
On Linux, you can use the ping command to ping a computer. To open a terminal, press the Ctrl and Alt keys together, and then press the T key. Type ping followed by the computer’s IP address or hostname. For example, to ping Google’s servers, type ping www.google.com.
The ping command will print the results of the ping test, including the round-trip time in milliseconds and the packet loss.
How do I ping an IP address and name my computer?
You can ping an IP address to test whether or not the computer or network device is functioning. The ping command sends a small data packet to the device you specify and then waits for a response.
If you want to ping a specific computer on your network, you can name it in the ping command. For example, to ping the computer named “WinPC,” you would type “ping WinPC.”
If you want to ping an IP address instead of a computer name, you can use the following format: ping 192.168.1.1.
If you receive a “Request timed out” message, it means that the device you’re trying to ping is not responding.
Why can’t I ping a PC on my network?
There are a few reasons why you may not be able to ping a PC on your network. One reason may be that the PC is turned off or is not connected to the network. Another reason may be that there is a firewall or other security software installed on the PC that is blocking ping requests.
If the PC is turned off, you will not be able to ping it. If the PC is not connected to the network, you will not be able to ping it. If the PC has a firewall or other security software installed, you will not be able to ping it.
If you are certain that the PC is turned on and is connected to the network, and you are still unable to ping it, there may be a problem with the network configuration. Make sure that the PC is properly connected to the network and that the network adapter is enabled. If there is a problem with the network configuration, you may need to contact your network administrator for help.
What is ping command with example?
Ping is a network diagnostic tool that sends ICMP packets to a target host and then measures the time it takes for the packets to return. This information can be used to determine the status of the network connection to the target host.
The ping command is available on most operating systems, including Windows, macOS, and Linux.
To use the ping command, you need to know the IP address or hostname of the target host. You can also use the ping command to test the reachability of a host on the network.
Here is an example of how to use the ping command in Windows:
ping google.com
This will send four ICMP packets to the Google servers. The results will show the round-trip time for each packet, as well as the packet loss rate.
Here is an example of the output from the ping command:
Pinging google.com [2607:f8b0:4002:c01::a] with 32 bytes of data:
Reply from 2607:f8b0:4002:c01::a: time=3.00 ms
Reply from 2607:f8b0:4002:c01::a: time=2.00 ms
Reply from 2607:f8b0:4002:c01::a: time=2.00 ms
Reply from 2607:f8b0:4002:c01::a: time=2.00 ms
Ping statistics for 2607:f8b0:4002:c01::a:
Packets: Sent = 4, Received = 4, Lost = 0 (0% loss),
Approximate round trip times in milli-seconds:
Minimum = 2ms, Maximum = 3ms, Average = 2ms