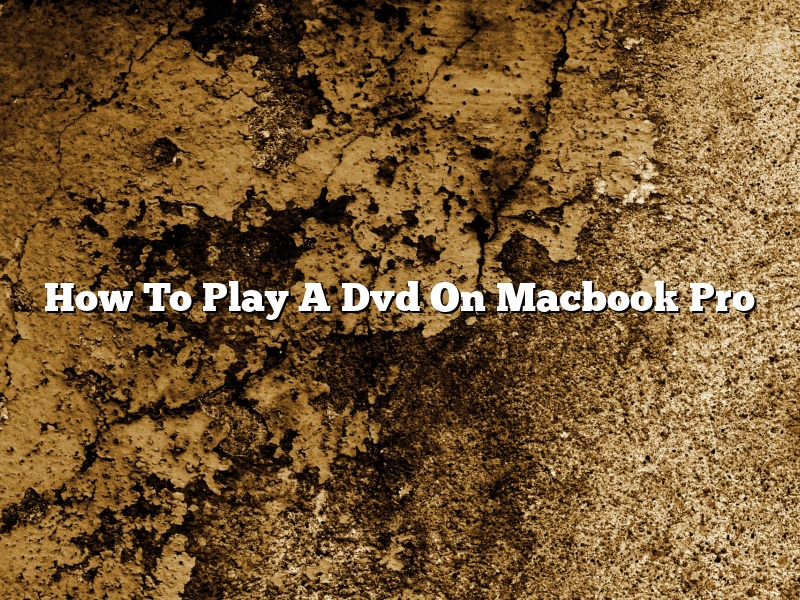Apple’s MacBook Pro laptops come with a built-in DVD drive, which allows you to watch DVDs on your computer. If you have a movie on a DVD that you would like to watch, here is how you can do it.
To play a DVD on your Macbook Pro, first make sure that the DVD is inserted into the drive. Once the DVD is in the drive, the computer will automatically start playing the movie. If the computer does not start playing the movie automatically, you can open the DVD by clicking on the icon that looks like a movie theatre screen on the dock at the bottom of the screen.
If you would like to control the DVD playback, you can use the controls that appear on the screen. The controls allow you to play, pause, fast-forward, and rewind the movie. You can also control the volume of the movie by using the volume buttons on the keyboard.
If you would like to watch the movie on a bigger screen, you can connect the Macbook Pro to a TV. To do this, first make sure that the TV is turned on and that it is set to the correct input. Next, connect the Macbook Pro to the TV using the HDMI cable. Once the computer is connected to the TV, you can use the TV’s remote to control the playback of the movie.
Contents [hide]
Why won’t my MacBook Pro play a DVD?
There are a few reasons why your MacBook Pro might not be playing DVDs. The most common reason is that the DVD is not compatible with your MacBook Pro. In order to play DVDs on your MacBook Pro, you need to have a DVD drive installed. If your MacBook Pro does not have a DVD drive, you can purchase an external DVD drive.
Another reason why your MacBook Pro might not be playing DVDs is because the software is not installed. In order to install the software, you need to have the DVD drive installed on your MacBook Pro. If you do not have the DVD drive installed, you can purchase an external DVD drive.
If you have checked both of these things and your MacBook Pro is still not playing DVDs, then there might be a problem with the DVD drive. In this case, you will need to take your MacBook Pro to an Apple store or a certified Apple technician.
How do I get my MacBook Pro to recognize my external DVD drive?
There are a few things you can try if your MacBook Pro is not recognizing your external DVD drive. The first thing you should check is if your drive is properly connected to your computer. To do this, unplug your drive, then plug it back in. If it is still not being recognized, try restarting your computer. If your computer still does not recognize your drive, you may need to install a driver. You can find drivers for your specific DVD drive on the manufacturer’s website.
Can I play a DVD on my Mac computer?
Yes, you can play a DVD on your Mac computer. All Mac computers come with DVD Player software, which you can use to watch DVDs on your computer. You can also use other DVD player software, such as VLC, if you prefer.
Why is my Mac rejecting DVDs?
If you’re experiencing problems playing DVDs on your Mac, there are a few potential causes. In this article, we’ll explore some of the reasons why your Mac may be rejecting DVDs, and we’ll provide some solutions to help you get back to watching your favorite movies.
One possible reason your Mac may be rejecting DVDs is that the region code on the DVD doesn’t match the region code on your computer. The region code is a numeric code that controls the playback of DVDs in different parts of the world. If the region code on your DVD doesn’t match the region code on your computer, your Mac may refuse to play the DVD.
To fix this problem, you can change the region code on your Mac. To do this, open the “System Preferences” app, click on the “DVD” icon, and then click on the “Region” tab. Next, click on the “Change” button and then enter the new region code.
Another possible reason your Mac may be rejecting DVDs is that the format of the DVD doesn’t match the format of your computer. The DVD format is the type of file that the DVD is stored in. There are three different DVD formats: MPEG-2, H.264, and Apple ProRes.
Your Mac can only play DVDs in the MPEG-2 format. If the format of the DVD is different from the format of your computer, your Mac may refuse to play the DVD.
To fix this problem, you can convert the DVD to the MPEG-2 format. To do this, open the “DVD Player” app, click on the “File” menu, and then select “Open Disc.” Next, select the DVD that you want to convert and then click on the “Convert” button.
Finally, the last possible reason your Mac may be rejecting DVDs is that the driver for the DVD player is outdated or corrupted. To fix this problem, you can update the driver for the DVD player.
To update the driver for the DVD player, open the “Finder” app, click on the “Applications” folder, click on the “Utilities” folder, and then open the “Disk Utility” app. Next, select the DVD player from the list of devices on the left-hand side of the window, and then click on the “Update Driver” button.
Will any external DVD drive work with Mac?
External DVD drives are popular peripherals for Macs, as they can be used to read and write DVD-ROMs and CD-ROMs. However, there is some confusion over whether or not all external DVD drives are compatible with Macs. In this article, we will explore whether or not any external DVD drive will work with a Mac, and provide some tips on how to choose an external DVD drive that is compatible with your Mac.
First, it is important to understand that not all external DVD drives are compatible with Macs. In order to be compatible with a Mac, an external DVD drive must be formatted as Mac OS Extended (Journaled). If an external DVD drive is not formatted as Mac OS Extended (Journaled), it will not be compatible with a Mac.
If you are looking to buy an external DVD drive for your Mac, it is important to check the compatibility of the drive before you purchase it. The best way to do this is to check the manufacturer’s website, as most manufacturers will list the compatibility of their drives on their websites.
If you already have an external DVD drive that is not formatted as Mac OS Extended (Journaled), there is a way to reformat the drive to be compatible with a Mac. To do this, you will need to use the Disk Utility application that comes with Mac OS X.
To reformat an external DVD drive to be compatible with a Mac, follow these steps:
1. Open the Disk Utility application, which can be found in the Applications > Utilities folder.
2. Select the external DVD drive in the list on the left side of the Disk Utility window.
3. Click the Reformat button in the toolbar.
4. Select Mac OS Extended (Journaled) from the Format menu.
5. Click the Erase button.
6. Enter your admin password, if prompted.
7. Click the OK button.
8. Click the Done button.
Once the external DVD drive has been reformatted, it will be compatible with a Mac.
If you are looking for an external DVD drive that is compatible with a Mac, there are a few things to consider. First, make sure that the external DVD drive is formatted as Mac OS Extended (Journaled). Second, make sure that the external DVD drive is compatible with the version of Mac OS X that you are using. Third, make sure that the external DVD drive has an Apple-supplied driver.
If you are using an older version of Mac OS X, such as Mac OS X 10.4 Tiger, you will need to use an external DVD drive that is compatible with that version of Mac OS X. External DVD drives that are compatible with Mac OS X 10.4 Tiger will have the letter “T” in their model number, such as the SuperDrive External DVD Drive (model number T8TS).
If you are using the latest version of Mac OS X, such as Mac OS X 10.11 El Capitan, you will need to use an external DVD drive that is compatible with that version of Mac OS X. External DVD drives that are compatible with Mac OS X 10.11 El Capitan will have the letter “E” in their model number, such as the SuperDrive External DVD Drive (model number ETS).
If you are using a Mac with a Thunderbolt port, you will need to use an external DVD drive that is compatible with Thunderbolt. External DVD drives that are compatible with Thunderbolt will have the letter “T” in their model number, such as the Thunderbolt External DVD Drive (model number TBT).
Does the MacBook Pro have a DVD player?
The MacBook Pro is a line of laptops that Apple Inc. sells. It comes in different sizes, colors, and configurations. The MacBook Pro can have a built-in DVD player or not.
The 13-inch and 15-inch MacBook Pro come with a built-in DVD player. The 12-inch MacBook and the new MacBook Pro 2017 do not have a built-in DVD player.
If you want to watch a DVD on your MacBook Pro, you can use an external DVD player. An external DVD player will connect to your MacBook Pro with a USB cable.
How do you insert a DVD into a Mac?
Inserting a DVD into a Mac is a pretty simple process. First, make sure that the DVD you are trying to insert is compatible with your Mac. DVDs that are not compatible with Macs will not play. Next, find the DVD drive on your Mac. The DVD drive is typically located on the right side of the computer. Once you have found the DVD drive, open the drive by pulling the door open. Place the DVD into the drive with the label facing up. The DVD should snap into place. Close the drive by pushing the door closed. The DVD will start playing automatically.