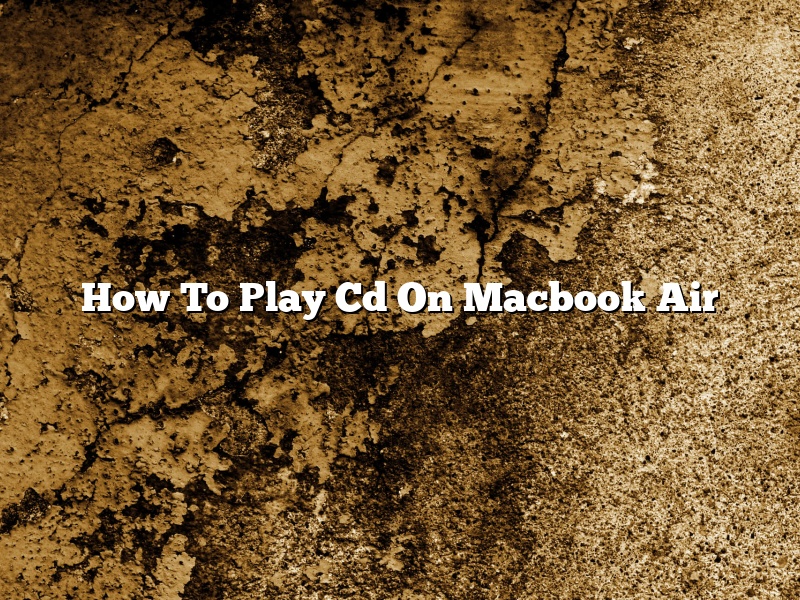If you want to play a CD on your Macbook Air, there are a few different things you can do. In this article, we will explore a few different methods for playing CDs on your Macbook Air.
The first way to play a CD on your Macbook Air is to use the built-in optical drive. To do this, make sure your Macbook Air is turned on and open the disc tray by pressing the eject button. Then, insert the CD into the disc tray and close the tray. The CD will start playing automatically.
If your Macbook Air doesn’t have a built-in optical drive, you can still play CDs using an external optical drive. To do this, connect the external optical drive to your Macbook Air using the appropriate cables. Once the drive is connected, open the disc tray by pressing the eject button and insert the CD. The CD will start playing automatically.
Finally, if you don’t want to use the optical drive at all, you can download and install a CD player app from the App Store. There are a number of different CD player apps available, so you can find one that fits your needs. Once the app is installed, open it and insert the CD. The CD will start playing automatically.
Contents [hide]
Why isn’t my CD playing on my Mac?
CDs are one of the most popular forms of music media, and most people have at least a few in their music collections. However, if you try to play a CD on your Mac, it may not work. In this article, we will explore some possible reasons why your CD may not be playing on your Mac, and we will provide some solutions to help you get your CDs working again.
One possible reason your CD may not be playing on your Mac is because the CD is damaged. If the CD is scratched, cracked, or warped, it may not be able to be read by your computer. In this case, you may need to replace the CD.
Another possible reason your CD may not be playing on your Mac is because you do not have the correct software installed. In order to play CDs on your Mac, you need to have the CD Player software installed. This software is included with the default installation of Mac OS X, but if you have upgraded to a newer version of Mac OS X, or if you are using a different operating system, you may need to download and install the software manually.
If you have checked both of these reasons and determined that neither of them are the cause of the problem, then the next step is to check the settings of your CD Player software. In the CD Player software, there is a setting called “Open CD.” This setting should be set to “open automatically.” If it is not set to open automatically, your CD may not be playing on your Mac.
If you have checked all of these settings and you are still not able to get your CD to play on your Mac, then there may be a problem with your computer’s CD drive. If the CD drive is not working properly, it may not be able to read the CD. In this case, you may need to take your computer to a technician to have the CD drive replaced.
Hopefully, one of these solutions will help you get your CD to play on your Mac. If you are still having problems, or if you have any questions, please contact us for assistance.
How do you play a CD on a MacBook?
Playing CDs on a MacBook is a relatively simple process. All you need is the CD itself and the computer.
To begin, insert the CD into the CD drive on your MacBook. The drive is located on the right-hand side of the computer, near the hinge. You will know the CD is properly inserted when the MacBook’s screen displays the CD’s name and a picture of a CD player.
Next, open the Applications folder on your computer. This folder is located in the dock at the bottom of your screen. Once the folder is open, locate the CD player application and double-click on it.
The CD player application will open and display the CD’s contents. To play the CD, simply click on the Play button in the upper-left corner of the window. The CD will begin playing automatically.
To pause or stop the CD, click on the Pause or Stop buttons in the upper-right corner of the window.
That’s all there is to it! Playing CDs on a MacBook is a very easy process.
How do I get Mac to recognize CD?
When you insert a CD into your Mac, it should automatically start playing, but sometimes Mac doesn’t recognize the CD. If this happens, you can try a few things to get your Mac to recognize the CD.
One thing you can try is to restart your Mac. Sometimes when Mac is having trouble recognizing a CD, restarting it will fix the problem.
If restarting your Mac doesn’t work, you can try ejecting the CD and then reinserting it. Sometimes when a CD isn’t being recognized, ejecting and reinserting it will fix the problem.
If neither of those things work, you can try opening iTunes and then selecting the CD from the iTunes library. If iTunes can recognize the CD, then your Mac should be able to too.
If none of those things work, you may need to reinstall the operating system on your Mac. If that’s the case, you can try contacting the Apple support team for help.
How do I get my Mac to recognize an external CD drive?
If your Mac doesn’t automatically recognize an external CD drive, it may be because the drive isn’t properly configured. To configure an external CD drive, you’ll need to open the System Preferences window and select the “Storage” option.
Next, click on the “External Drives” tab and select the drive you want to configure. Then, click on the “Options” button and select the “Mount automatically” option. Finally, click on the “Done” button to save your changes.
If your Mac still doesn’t recognize the external CD drive, it may be because the drive isn’t connected properly. Make sure the drive is properly connected to your Mac and that the power adapter is plugged in. If the drive is still not recognized, try restarting your Mac.
How do I open my external CD drive on my Mac?
There are a few ways to open your external CD drive on your Mac. One way is to open Finder and look for the CD drive in the sidebar under Devices. If the CD drive is not in the sidebar, you can go to the Finder menu and select Go > Computer. This will open a window with all of the devices on your computer, including the CD drive. Another way to open the CD drive is to use the keyboard shortcut Command-E.
Can I use any CD drive with MacBook Air?
Can I use any CD drive with MacBook Air?
The answer to this question is yes, you can use any CD drive with a MacBook Air. However, there are a few things you should keep in mind.
First, the MacBook Air has a very thin design, so you may need to use an adapter to connect the CD drive to the computer. Second, the MacBook Air doesn’t have a CD/DVD drive built in, so you’ll need to purchase an external CD drive if you want to use one.
Finally, it’s worth noting that not all CD drives are compatible with the MacBook Air. So if you’re looking to purchase an external CD drive, be sure to check the compatibility list on Apple’s website to make sure the drive will work with your computer.
Will any external CD drive work with a Mac?
It is a common question for users of Apple Macintosh computers: will any external CD drive work with a Mac? The answer is yes, but there are a few things to keep in mind.
First, it is important to make sure that the external CD drive is compatible with Macs. Some external CD drives are designed specifically for Windows computers and will not work with Macs. However, most external CD drives that are marketed as being compatible with both Windows and Macs will work with Macs.
Second, it is important to make sure that the external CD drive is compatible with the version of the Mac operating system that is currently installed on the computer. For example, an external CD drive that is compatible with Mac OS X 10.5 (Leopard) will not work with a computer that is running Mac OS X 10.6 (Snow Leopard).
Third, it is important to make sure that the external CD drive is connected to the computer in the correct way. The external CD drive should be connected to the computer’s USB port.
Finally, it is important to make sure that the external CD drive is turned on. The power switch on the external CD drive should be in the “on” position.