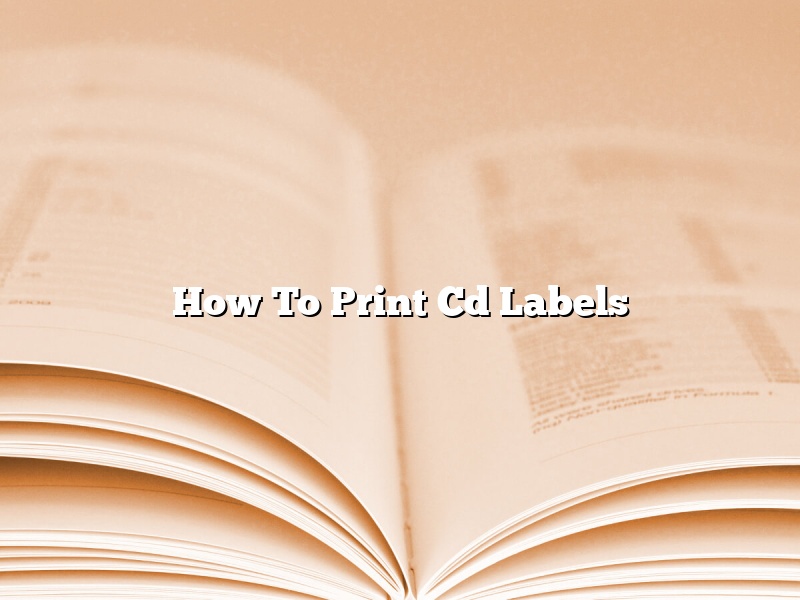Printing your own CD labels is a great way to save money and add a personal touch to your CD collection. Here is a guide on how to print CD labels:
1. Choose a label template. Templates can be found online or in software such as Microsoft Word.
2. Design your label. You can use any software to create your design, or you can hand-write it.
3. Print your label. Make sure your printer is set to print on CD labels, then print your design.
4. Cut out your label. Use scissors or a paper cutter to cut out your design.
5. Peel off the backing and stick the label to your CD. Make sure the label is facing the right way before sticking it on.
Contents [hide]
Does Microsoft Word have a CD label template?
Microsoft Word does have a CD label template. The template is located in the ‘Labels’ section of the program. It is a basic template that includes space for the CD’s title, artist, and track list.
How do I make CD label sticker?
CD labels stickers are a great way to identify your CDs and add a bit of personality to them. They’re also a great way to keep your CDs organized. Making your own CD label stickers is easy and can be done with materials you probably already have around the house.
To make your own CD label stickers, you’ll need:
-Printed CD labels
-Scissors
-Clear packing tape
-Pencil
-Ruler
1. Cut out your CD labels using scissors.
2. Measure and mark the center of each CD label with a pencil.
3. Cut a piece of clear packing tape that is slightly larger than the CD label.
4. Place the CD label in the center of the clear packing tape.
5. fold the edges of the clear packing tape around the CD label.
6. Use a pen to write the name of the CD on the clear packing tape.
How do I print a CD label on my HP printer?
You can print CD labels on your HP printer by following a few simple steps. First, make sure that you have the CD label sheet that matches the type of printer you are using. Then, create a document in a word processing program that is the same size as the label sheet. In the document, type the text you want to appear on the label. Be sure to include the name of the artist and the album title. Next, print the document to the label sheet. Finally, cut out the labels and attach them to the CD.
How can I make free CD labels?
CD labels are an important part of the CD-making process. They not only protect the CD, but also provide information about the CD contents. If you want to make your own CD labels, there are a few ways you can do it.
One way to make CD labels is to use a program like Photoshop or Inkscape. These programs allow you to create custom labels using your own designs. You can also find free templates online that you can use for your labels.
Another way to make CD labels is to print out labels from a website like CD Label Maker. This website allows you to create custom labels using your own text and images. You can also choose from a variety of templates and fonts.
If you want to make simple CD labels, you can also use a printer and some adhesive paper. Simply print out your label designs on adhesive paper, cut them out, and stick them to your CDs.
No matter how you choose to make your CD labels, be sure to use high-quality paper or cardstock to ensure that your labels look professional.
How do I get a label template in Word?
When you need to create labels for a mailing or other purpose, you can use a label template in Microsoft Word. To find a label template, open a new document in Word and click on the “Mailings” tab. In the “Labels” group, click on the “Label Options” button. This will open the “Label Options” dialog box.
In the “Label Options” dialog box, you can select the type of label you are using. Click on the “Options” button next to the type of label you are using. This will open the “Label Options” dialog box for that type of label.
In the “Label Options” dialog box, you can select the type of label you are using. Click on the “Options” button next to the type of label you are using. This will open the “Label Options” dialog box for that type of label.
In the “Label Options” dialog box, you can select the type of label you are using. Click on the “Options” button next to the type of label you are using. This will open the “Label Options” dialog box for that type of label.
In the “Label Options” dialog box, you can select the type of label you are using. Click on the “Options” button next to the type of label you are using. This will open the “Label Options” dialog box for that type of label.
In the “Label Options” dialog box, you can select the type of label you are using. Click on the “Options” button next to the type of label you are using. This will open the “Label Options” dialog box for that type of label.
In the “Label Options” dialog box, you can select the type of label you are using. Click on the “Options” button next to the type of label you are using. This will open the “Label Options” dialog box for that type of label.
In the “Label Options” dialog box, you can select the type of label you are using. Click on the “Options” button next to the type of label you are using. This will open the “Label Options” dialog box for that type of label.
In the “Label Options” dialog box, you can select the type of label you are using. Click on the “Options” button next to the type of label you are using. This will open the “Label Options” dialog box for that type of label.
In the “Label Options” dialog box, you can select the type of label you are using. Click on the “Options” button next to the type of label you are using. This will open the “Label Options” dialog box for that type of label.
In the “Label Options” dialog box, you can select the type of label you are using. Click on the “Options” button next to the type of label you are using. This will open the “Label Options” dialog box for that type of label.
In the “Label Options” dialog box, you can select the type of label you are using. Click on the “Options” button next to the type of label you are using. This will open the “Label Options” dialog box for that type of label.
In the “Label Options” dialog box, you can select the type of label you are using. Click on the “Options” button next to the type of label you are using. This will open the “Label Options” dialog box for that type of label.
In the “Label Options” dialog box, you can select the type
How do I print a label template in Word?
There are a few different ways to print a label template in Word. In this article, we will show you how to print a label template in Word using the Mailings tab.
To print a label template in Word, first open a new document or open an existing document. Next, go to the Mailings tab and click on the Labels option.
In the Labels dialog box, select the type of label you are using. Then, click on the New Document button.
A new document will open with a label template. Enter the information for your label and print it.
Can you print directly on a CD?
Can you print directly on a CD?
Yes, you can print directly on a CD. However, the quality of the print may not be as good as if you were to print on paper. Additionally, the printer may not be able to handle the CD properly, so be sure to check with your printer’s manufacturer before attempting to print directly on a CD.