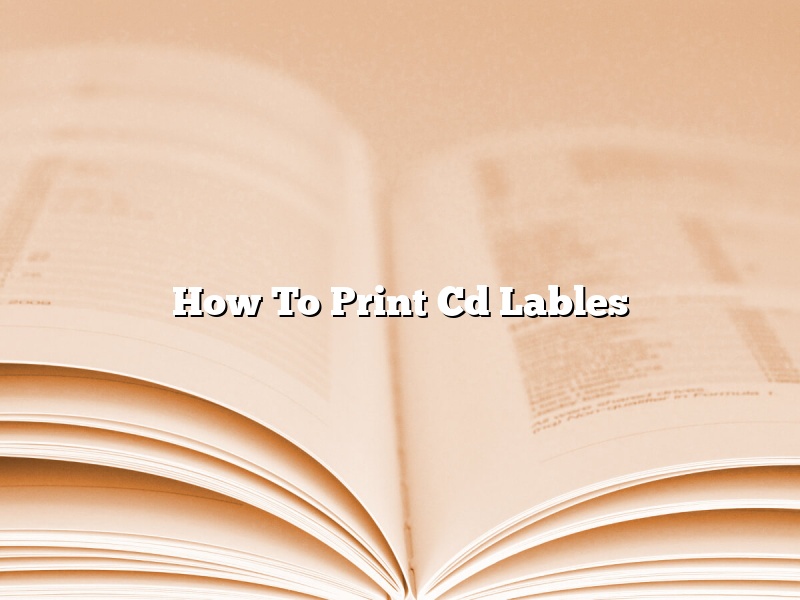CD labels are an important part of the CD-burning process. They identify the contents of the CD and help keep your CDs organized. Here are the steps to print your own CD labels:
1. Choose a label template. There are many free templates available online. Just do a Google search for “free CD label templates.”
2. Open the template in a word processor.
3. Enter the information for your CD. This will typically include the title of the CD, the artist’s name, and the track list.
4. Print out the labels. Make sure your printer is set to the correct paper size and that the alignment is correct.
5. Cut out the labels and attach them to the CDs.
Contents [hide]
Does Microsoft Word have a CD label template?
Yes, Microsoft Word does have a CD label template. To access it, open Microsoft Word and go to the File menu. Select New, and then choose the CD/DVD Label tab. You can then select a template and start designing your CD label.
How do I make CD label sticker?
Making a CD label sticker is a great way to add some personality to your CD collection. Not only will it make your CDs look nicer, but it can also help you to identify them more easily. Here is a simple guide on how to make your own CD label stickers.
The first step is to design your CD label sticker. You can use any software that you are comfortable with, such as Photoshop, Inkscape, or GIMP. If you are not familiar with any of these programs, there are plenty of online tutorials that can walk you through the process.
Once you have designed your CD label sticker, you will need to print it out. Be sure to use a high quality printer and paper, such as an inkjet printer and photo paper. If you are not sure which type of paper to use, your printer’s manual should provide guidance.
Once your CD label sticker is printed, it is time to cut it out. Use a pair of scissors or a paper cutter to cut out the sticker. Make sure to cut along the lines that you drew, and be careful not to cut too close to them.
The final step is to attach the CD label sticker to your CD. You can use a glue stick, double-sided tape, or a sticker adhesive to do this. Simply attach the sticker to the CD in the desired location, and let it dry.
That’s it! You have now created your own CD label sticker. Be sure to show it off to your friends and family.
How do I print a CD label on my HP printer?
HP printers come with a wide variety of features, many of which can be used to create custom CD or DVD labels. This guide will show you how to create and print a CD label on an HP printer.
To create a CD label on an HP printer, you will need:
-An HP printer
-CD or DVD
-A label template
-Labels
-Paint program (optional)
First, you will need to download a label template for your printer. There are many websites that offer free templates, or you can check your printer’s manual for a template that is specific to your printer model.
Once you have a label template, you can begin designing your CD label. Most templates include a space for the title of the CD, the artist’s name, the track list, and other information. You can also add your own graphics or photos to the label.
If you are using a paint program to create your label, you can print it out on regular paper and then attach it to the CD or DVD. If you are not using a paint program, you can print the label directly onto the CD or DVD. Simply select “CD/DVD Printing” from your printer’s menu and follow the instructions.
When you are finished designing your label, print it out on regular paper and cut it to the correct size. Then, attach the label to the CD or DVD using adhesive tape or a sticker.
How can I make free CD labels?
There are a few ways that you can make free CD labels. One way is to use a software program to create the labels. Another way is to create the labels using a word processing program. Finally, you can also create the labels using a graphics program.
If you want to create the labels using a software program, there are a few programs that you can use. One program is called Avery Design & Print. This program allows you to create custom labels using a variety of templates. Another program is called Labeljoy. This program also allows you to create custom labels, and it includes a variety of templates and designs.
If you want to create the labels using a word processing program, you can use a program like Microsoft Word. Word allows you to create custom labels using a variety of templates. You can also create the labels by typing the text directly into the document.
If you want to create the labels using a graphics program, you can use a program like Adobe Photoshop. Photoshop allows you to create custom labels by adding text and graphics to a blank template.
How do I get a label template in Word?
When you need to create labels, the best way to do it is to use a template. Microsoft Word has a number of label templates available, and you can also create your own custom template.
To use a label template in Word, open a new document and go to the File menu. Select New, and then select Labels. This will open the Labels dialog box.
In the Labels dialog box, select the type of label you are using. If you are using a standard size label, select the type of label from the list. If you are using a custom size, select Custom.
Next, select the style of the label. This will determine the font and the layout of the label.
In the Label Options section, select the orientation of the label. If you are using a standard size label, the orientation will be automatically selected. If you are using a custom size label, select the orientation.
Next, select the label sheet size. This will determine the size of the label.
In the Margins section, set the margins for the label.
In the Print section, select the printer you are using.
In the Cut Marks section, select the type of cut marks you want to use.
When you are done, click the OK button. Word will create the label document and open it.
How do I print a label template in Word?
Printing a label template in Microsoft Word is a relatively easy process. First, open Microsoft Word and create a new document. Once the document is open, select the “Labels” tab from the toolbar. This will open up a new window with a variety of pre-made label templates.
Next, select the type of template you would like to use. This will open up a new document with the correct dimensions and formatting for the selected template. Now, you can enter your text and customize the template to your needs.
When you are finished, select the “File” menu and choose “Print”. This will open the print options window. Make sure the correct printer is selected and click the “Print” button. Your labels will print automatically.
Can you print directly on a CD?
Can you print directly on a CD?
Yes you can! You can print on a CD in two ways: with a thermal printer or with a laser printer.
Thermal printers use heat to produce an image on special paper. The heat makes the ink on the paper turn black. Thermal printers are small, portable, and relatively inexpensive.
Laser printers use a laser to produce an image on special paper. The laser makes the ink on the paper turn black. Laser printers are larger and more expensive than thermal printers, but they produce higher quality prints.