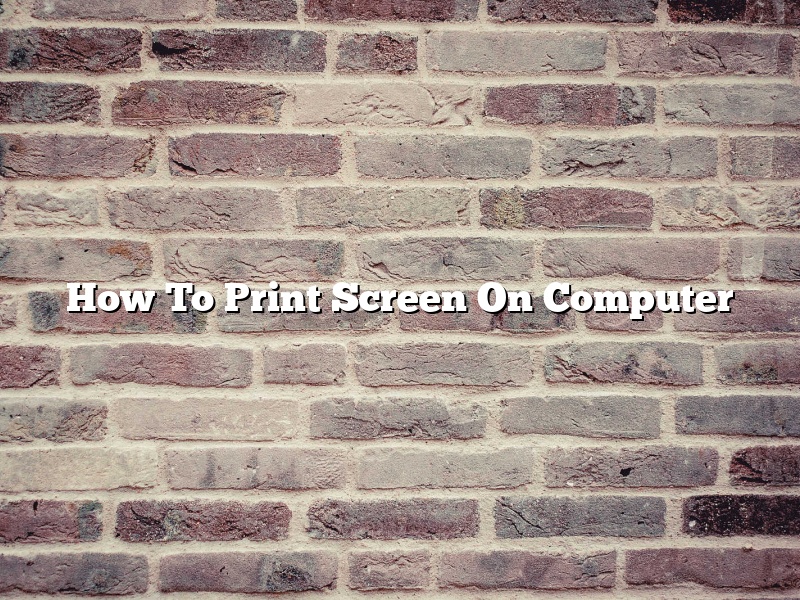Printing the screen on a computer is a handy way to capture an image of whatever is on your screen, whether it’s a document you’re working on, a web page you’re looking at, or a photo you’ve just taken.
There are a few different ways to do it, depending on what type of computer you have and what software you’re using. Here are the steps for printing the screen on a Windows computer:
1. Open the program you want to print the screen from.
2. Press the “PrtScn” (print screen) key on your keyboard.
3. Open a photo editing program, such as Microsoft Paint.
4. Press the “Ctrl” and “V” keys at the same time to paste the image of the screen into the program.
5. Save the image to your computer.
If you want to print the screen on a Mac, the process is a little different:
1. Open the program you want to print the screen from.
2. Press the “Command” and “Shift” keys and the “3” key at the same time. This will take a screenshot of the entire screen.
3. Open a photo editing program, such as Preview.
4. Press the “Command” and “V” keys at the same time to paste the image of the screen into the program.
5. Save the image to your computer.
Contents [hide]
- 1 How do I take a screenshot on my Windows computer?
- 2 How do I Print Screen from keyboard?
- 3 How do I take a screenshot?
- 4 How do you take a screenshot on a PC fast?
- 5 How do you take a screenshot on a PC and save it as a picture?
- 6 How do I take a screenshot without Print Screen?
- 7 What is the Windows shortcut for screenshot?
How do I take a screenshot on my Windows computer?
You can take screenshots on your Windows computer by using the Print Screen key on your keyboard.
To take a screenshot of the entire screen, press the Print Screen key (usually located in the upper-right corner of your keyboard).
To take a screenshot of a specific area of the screen, press the Alt and Print Screen keys at the same time. Then, use the mouse to select the area of the screen that you want to capture.
How do I Print Screen from keyboard?
Printing a screenshot, or print screen, is a quick and easy way to capture an image of your computer’s screen. While there are a number of ways to print a screenshot, the keyboard method is the quickest and simplest.
To print a screenshot using your keyboard, press the “Print Screen” or “PrtScn” key on your keyboard. This key is usually located in the upper-right corner of your keyboard, near the “Delete” key. Once you’ve pressed the “Print Screen” key, the screenshot will be saved to your clipboard.
Now, open a program such as Microsoft Word, PowerPoint, or a photo editor, and press “Ctrl + V” to paste the screenshot. You can then resize and crop the screenshot as needed before printing.
How do I take a screenshot?
There are a few different ways to take a screenshot on a computer.
The most common way is to use the keyboard shortcuts:
Windows:
Print Screen (PrtScn) – Takes a screenshot of the entire screen and saves it to the clipboard.
Alt + Print Screen (Alt+PrtScn) – Takes a screenshot of the active window and saves it to the clipboard.
Mac:
Command + Shift + 3 – Takes a screenshot of the entire screen and saves it to the desktop.
Command + Shift + 4 – Turns the cursor into a crosshair and lets you select a specific area to screenshot.
How do you take a screenshot on a PC fast?
Taking screenshots on a PC is a very easy process, but it can be a little slow if you don’t know how to do it the right way. In this article, we will show you two different ways to take screenshots on a PC quickly.
One way to take a screenshot on a PC quickly is to use the PrtScn button on your keyboard. To do this, simply hold down the PrtScn button and then press the Enter key. This will save the screenshot to your clipboard, and you can then paste it into a document or email.
Another way to take a screenshot on a PC quickly is to use the Snipping Tool. To do this, open the Snipping Tool and then select the type of screenshot you want to take. After you have selected the type of screenshot, click the New button to create a new screenshot. Then, click and drag the cursor around the area you want to screenshot. When you are done, click the Save button to save the screenshot.
How do you take a screenshot on a PC and save it as a picture?
There are many ways to take screenshots on a PC, but this guide will show you the easiest way to take a screenshot and save it as a picture.
1. To take a screenshot on your PC, press the Print Screen (Prt Sc) key on your keyboard.
2. The screenshot will be copied to your clipboard.
3. To save the screenshot as a picture, open a photo editor such as Photoshop or Microsoft Paint and paste the screenshot into the editor.
4. Save the screenshot as a picture file.
How do I take a screenshot without Print Screen?
There are a few different ways to take a screenshot on a computer without using the Print Screen key.
One way is to use a screenshot tool.Screenshot tools allow you to take screenshots of a specific part of your screen or the entire screen. There are many different screenshot tools available, both free and paid.
Another way to take a screenshot without using the Print Screen key is to use a keyboard shortcut. Different operating systems have different keyboard shortcuts for taking screenshots.
Finally, some programs allow you to take screenshots without using the Print Screen key. These programs usually have a built-in screenshot tool that you can use to take screenshots of your screen.
What is the Windows shortcut for screenshot?
A screenshot, also called screen capture, is a digital image of what is visible on a computer screen. Screenshots are often used to help demonstrate technical problems or to provide instructions.
There are many ways to take screenshots on Windows, but the most common way is to use the Print Screen (PrtScn) key. To take a screenshot, press the PrtScn key on your keyboard. The screenshot will be saved to your clipboard.
You can then paste the screenshot into a document or image editor. If you want to save the screenshot as a file, you can use a screenshot tool like Picasa or Photoshop.
Another way to take screenshots on Windows is to use the Snipping Tool. To launch the Snipping Tool, press the Windows key and type “snipping tool.” Click on the Snipping Tool icon to launch it.
The Snipping Tool lets you take screenshots of any part of your screen. You can also add annotations and save the screenshot as a file.