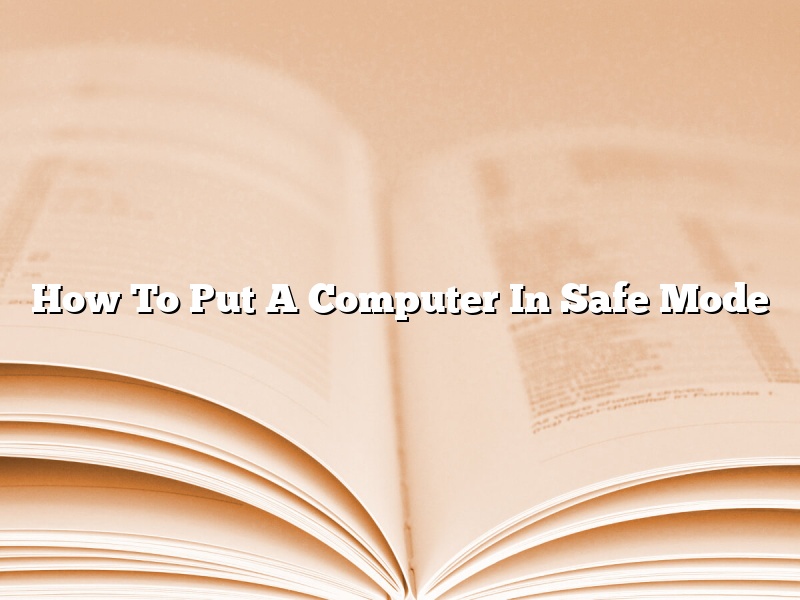There are a few different ways to put a computer in safe mode, but the most common way is to press and hold the F8 key while the computer is starting up.
safe mode starts the computer with a minimal set of drivers and services. This can be helpful for troubleshooting problems with the computer, or for removing malware.
In safe mode, the computer will start with the standard Windows desktop, and you can access the normal programs and files. However, some features may be disabled, such as the ability to connect to the Internet.
To exit safe mode, restart the computer and press the F8 key again. This will bring you back to the standard Windows desktop.
Contents [hide]
How do I start my PC in Safe Mode?
There may be times when you need to start your PC in Safe Mode. For example, if your PC is infected with a virus, you may need to start in Safe Mode to remove the virus.
There are two ways to start your PC in Safe Mode:
1) The first way is to restart your PC and press the F8 key while your PC is starting up.
2) The second way is to open the Start menu and select “All Programs.” Select “Accessories” and then “System Tools.” Select “System Configuration.” Select the “Boot” tab. Select the “Safe Mode” check box and then click “OK.”
When you start your PC in Safe Mode, you will see a message that says “Safe Mode.”
How do I start in Safe Mode win 10?
There may be times when you need to start your Windows 10 PC in Safe Mode. Maybe you’re having problems with your PC and you need to troubleshoot, or you want to start fresh and wipe your PC clean.
Windows 10 has a built-in Safe Mode feature that you can use to start your PC in a limited state. In Safe Mode, your PC will only load the essential files and drivers needed to start up. This can help you troubleshoot problems on your PC, or fix things that may have gone wrong.
There are a few different ways to start your PC in Safe Mode. You can use the Settings app, the Advanced Startup options, or the Command Prompt.
In this article, we’ll show you how to start your PC in Safe Mode using each of these methods.
How to start in Safe Mode using the Settings app
The easiest way to start your PC in Safe Mode is to use the Settings app.
To start in Safe Mode using the Settings app, follow these steps:
1. Open the Settings app.
2. Click on the Update & Security icon.
3. Click on the Recovery tab.
4. Under the “Advanced startup” section, click on the “Restart now” button.
Your PC will restart and you’ll see the Advanced Startup options screen.
5. Click on the Troubleshoot icon.
6. Click on the Advanced options icon.
7. Click on the Startup Settings icon.
8. Click on the “Restart” button.
Your PC will restart and you’ll see the Startup Settings screen.
9. Select the “Safe Mode” option.
10. Click on the “Start” button.
Your PC will start in Safe Mode.
How to start in Safe Mode using the Advanced Startup options
If you can’t start your PC in Safe Mode using the Settings app, you can try starting it in Safe Mode using the Advanced Startup options.
To start in Safe Mode using the Advanced Startup options, follow these steps:
1. Open the Advanced startup options screen.
2. Click on the “Restart now” button.
Your PC will restart and you’ll see the Advanced Startup options screen.
3. Click on the Troubleshoot icon.
4. Click on the Advanced options icon.
5. Click on the Startup Settings icon.
6. Click on the “Restart” button.
Your PC will restart and you’ll see the Startup Settings screen.
7. Select the “Safe Mode” option.
8. Click on the “Start” button.
Your PC will start in Safe Mode.
How to start in Safe Mode using the Command Prompt
If you can’t start your PC in Safe Mode using the Settings app or the Advanced Startup options, you can try starting it in Safe Mode using the Command Prompt.
To start in Safe Mode using the Command Prompt, follow these steps:
1. Boot your PC from the Windows 10 installation media.
2. Click on the “Troubleshoot” button.
3. Click on the “Advanced options” button.
4. Click on the “Command Prompt” button.
Your PC will restart and you’ll see the Command Prompt.
5. Type the following command and press Enter:
bootrec.exe /fixmbr
Your PC will restart and you’ll see the Boot Options menu.
6. Select the “Safe Mode” option.
7.
How do I start my computer in Safe Mode when F8 doesn’t work?
In some cases, the F8 key doesn’t work when you try to start your computer in Safe Mode. If this happens, you can use the System Configuration utility to start your computer in Safe Mode.
To start your computer in Safe Mode using the System Configuration utility, follow these steps:
1. Open the System Configuration utility.
2. On the Boot tab, click the Advanced Options button.
3. In the Boot Options section, check the Safe Mode box.
4. Click the OK button.
5. When prompted, click the Restart button.
Your computer will restart and start in Safe Mode.
What is the shortcut key for Safe Mode?
There are many different shortcut keys for Safe Mode depending on the operating system. For example, on a PC, the shortcut key is F8. On a Mac, the shortcut key is Shift-Command-Option-Perform Startup Repair.
Safe Mode is a diagnostic mode used to fix problems with a computer. It starts the computer with a minimal set of drivers and services, so that you can determine if a problem is caused by a driver or service.
Safe Mode is available in Windows, Mac, and Linux. It can be used to fix a variety of problems, including:
• A problem with a device driver or service
• A problem with a startup program
• A problem with the operating system
To start a computer in Safe Mode, you must first restart the computer. On a PC, press the F8 key while the computer is restarting. On a Mac, press the Shift-Command-Option-Perform Startup Repair key while the computer is restarting.
Does Windows 10 have a Safe Mode?
Windows 10 does have a Safe Mode, which you can use to help troubleshoot and fix problems with your PC. Safe Mode starts your PC with a minimal set of drivers and services, which can help you determine if a problem is caused by a specific driver or service.
To start your PC in Safe Mode, press and hold the Shift key while clicking the Restart button. Then, select Troubleshoot > Advanced options > Startup Settings > Restart.
Once your PC has restarted, you’ll see a list of options. Select 4 or F4 to start your PC in Safe Mode.
If you’re not able to start your PC in Safe Mode, you can try using a recovery drive or a system image to restore your PC to a previous state.
Does F12 work on Windows 10?
Windows 10 is Microsoft’s latest operating system (OS), and it’s been out for a while now. Many users have upgraded to it, and others are thinking of doing so.
One question that some users have is whether or not F12 works on Windows 10. The answer to that question is yes – F12 does work on Windows 10.
However, there are a few things to note. First, the keyboard shortcut may not work the same way on Windows 10 as it does on other versions of Windows. Second, the F12 function may not be available in all programs on Windows 10.
Overall, F12 does work on Windows 10, but there may be some differences in how it works compared to other versions of Windows. If you’re having trouble getting F12 to work on Windows 10, be sure to check the program’s help file or online support for more information.
Is F8 Safe Mode for Windows 10?
Is F8 Safe Mode for Windows 10?
The F8 safe mode is one of the most popular boot options for Windows 10. It can help you troubleshoot and fix problems with your computer. In this article, we will explore what F8 safe mode is, and how to use it.
What is F8 safe mode?
F8 safe mode is a boot mode that starts your computer in a limited state. It can help you troubleshoot and fix problems with your computer.
How do I use F8 safe mode?
To use F8 safe mode, restart your computer and press F8 while it is booting. You will see a menu with several options. Select “Safe Mode” or “Safe Mode with Networking” to start your computer in safe mode.