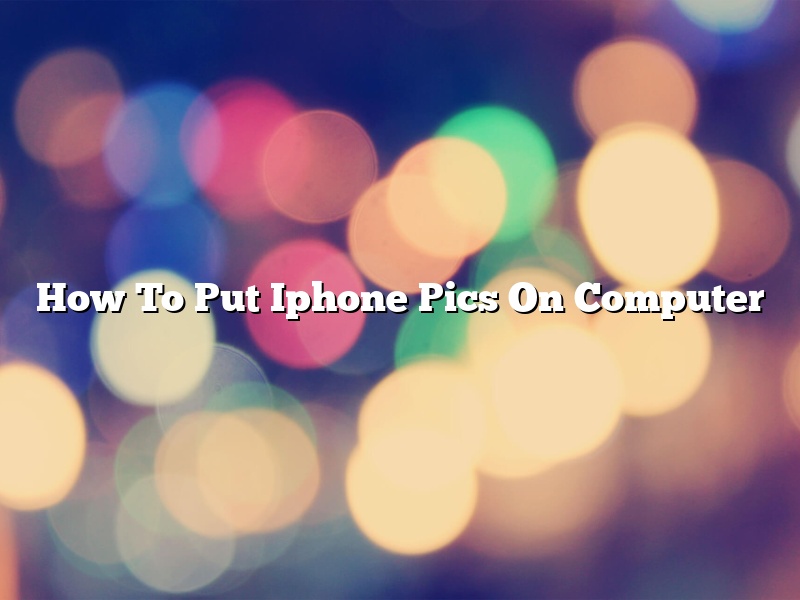There are a few ways that you can put your iPhone photos on your computer. One way is to use iCloud to automatically sync your photos between your devices. Another way is to use a USB cable to transfer the photos from your iPhone to your computer.
If you want to use iCloud to sync your photos, go to Settings on your iPhone and tap iCloud. Make sure that Photos is turned on. Then, open the Photos app on your iPhone and tap the iCloud tab. Tap Upload New Photos and select the photos that you want to upload.
If you want to use a USB cable to transfer your photos, plug the USB cable into your iPhone and your computer. The Photos app will open on your computer and the photos on your iPhone will be displayed. Select the photos that you want to transfer and click the Import button.
Contents [hide]
- 1 How do I put pictures from iPhone onto computer?
- 2 Why can’t I transfer photos from iPhone to PC?
- 3 How do I move pictures from phone to laptop?
- 4 How do I export photos from my iPhone?
- 5 How do I download thousands of photos from my iPhone?
- 6 Why won’t my pictures import to my computer?
- 7 How do I transfer photos from iPhone to computer without USB?
How do I put pictures from iPhone onto computer?
There are a few different ways to get pictures from your iPhone onto your computer, but the easiest way is to use a USB cable.
First, make sure that your computer and your iPhone are both turned on and that your iPhone is unlocked. Then, connect the USB cable to the port on your iPhone and the port on your computer. After a few seconds, a dialog box will appear on your computer asking if you want to import the pictures from your iPhone. Click “Import,” and the pictures will be transferred to your computer.
If your computer doesn’t have a USB port, you can also import pictures from your iPhone by using a Wi-Fi network. First, make sure that both your computer and your iPhone are connected to the same Wi-Fi network. Then, open the Photos app on your iPhone and tap “Options” in the top-left corner. Tap “Import From Camera Roll” and then tap “Import.” The pictures will be transferred to your computer over the Wi-Fi network.
Finally, you can also import pictures from your iPhone by using iCloud. First, make sure that you have iCloud enabled on your iPhone. Then, open the Photos app on your iPhone and tap “Options” in the top-left corner. Tap “iCloud” and then turn on “Photos.” The pictures will be transferred to your computer over the iCloud network.
Why can’t I transfer photos from iPhone to PC?
If you’re having trouble transferring photos from your iPhone to your PC, there are a few possible explanations. Check the following:
1. Are you using the correct USB cable?
2. Have you enabled photo syncing on your iPhone?
3. Is your PC running the latest version of Windows 10?
4. Are you using the correct app to import photos from your iPhone?
5. Do you have sufficient storage space on your PC to store the photos?
6. Are you logged in as an administrator on your PC?
7. Have you checked the photo settings on your iPhone?
8. Have you tried reformatting your USB cable?
9. Have you tried a different USB port on your PC?
10. Have you tried a different PC?
1. Are you using the correct USB cable?
Make sure you’re using the correct USB cable to connect your iPhone to your PC. The cable that came with your iPhone should be compatible with most PC’s, but if you’re using a different cable, check the specifications to make sure it’s compatible.
2. Have you enabled photo syncing on your iPhone?
By default, photo syncing is enabled on your iPhone. If it’s turned off, you won’t be able to transfer photos to your PC. To check, go to Settings > Photos and make sure the Sync Photos toggle is turned on.
3. Is your PC running the latest version of Windows 10?
If you’re having trouble transferring photos from your iPhone to your PC, make sure your PC is running the latest version of Windows 10. The latest version of Windows 10 includes built-in support for transferring photos from your iPhone.
4. Are you using the correct app to import photos from your iPhone?
If you’re using a different app to import photos from your iPhone, make sure it’s compatible with Windows 10. Windows 10 includes a built-in Photos app that’s specifically designed for importing photos from your iPhone.
5. Do you have sufficient storage space on your PC to store the photos?
Your PC needs to have sufficient storage space to store the photos you’re trying to transfer. If your PC doesn’t have enough space, you won’t be able to transfer the photos.
6. Are you logged in as an administrator on your PC?
If you’re not logged in as an administrator, you won’t be able to transfer photos from your iPhone to your PC. To log in as an administrator, go to Control Panel > User Accounts and click the Manage Another Account link.
7. Have you checked the photo settings on your iPhone?
The photo settings on your iPhone can also affect the ability to transfer photos to your PC. To check the photo settings on your iPhone, go to Settings > Photos and make sure the iCloud Photo Library toggle is turned on.
8. Have you tried reformatting your USB cable?
If you’re having trouble transferring photos from your iPhone to your PC, try reformatting your USB cable. To reformat your USB cable, unplug it from your PC and iPhone, and then plug it back in.
9. Have you tried a different USB port on your PC?
If you’re having trouble transferring photos from your iPhone to your PC, try using a different USB port on your PC.
10. Have you tried a different PC?
If you’re still having trouble transferring photos from your iPhone to your PC, try using a different PC.
How do I move pictures from phone to laptop?
In this digital age, most of us take a lot of photos and videos on our phones. But what happens when we want to view them on a bigger screen, like on our laptop? Can we just transfer them over like regular files?
Unfortunately, it’s not quite that simple. While you can technically just drag and drop your photos from your phone onto your laptop, they’ll likely be too big to fit on your computer’s hard drive. This is because most phones take photos in a higher resolution than laptops, so they won’t be able to display them properly.
To get around this, you’ll need to use a photo transfer app or service. There are a number of different options out there, but we recommend using Google Photos. It’s free to use, and it allows you to easily sync your photos and videos between your phone and laptop.
To use Google Photos, first install the app on your phone and laptop. Then, open the app on both devices and sign in with the same Google account. Once you’re signed in, the app will automatically sync any new photos and videos that you take on your phone.
You can also use Google Photos to transfer photos and videos from your phone to your laptop. To do this, open the Google Photos website on your laptop and click on the “Upload” button. Then, select the photos and videos that you want to transfer and click “upload.”
Google Photos will automatically resize the photos and videos so that they’ll fit on your laptop’s hard drive. The process may take a while, but once the transfer is complete, you’ll be able to view them on your laptop.
How do I export photos from my iPhone?
Exporting photos from an iPhone is a fairly easy process, but there are a few different ways to do it, depending on what you want to do with the photos. In this article, we’ll go over the different methods for exporting photos from an iPhone, as well as some of the best uses for each method.
One way to export photos from an iPhone is to use the Photos app. The Photos app is pre-installed on all iPhones, and it allows you to view, organize, and share your photos. To export photos using the Photos app, open the app and select the photos you want to export. Then, tap the share button (a square with an arrow pointing up from the bottom) and select the export option you want.
The Photos app offers a variety of export options, including email, messages, iCloud, AirDrop, and printing. You can also export photos to a computer by connecting your iPhone to the computer and opening the Photos app. The Photos app will automatically open and display the photos on your iPhone.
Another way to export photos from an iPhone is to use a third-party app. There are a number of third-party apps available that allow you to export photos from an iPhone. Some of the most popular apps include Dropbox, Google Photos, and iCloud Photo Library.
Most of these apps allow you to export photos in a variety of formats, including JPEG, PDF, and TIFF. Some of the apps also allow you to export photos in RAW format, which provides more image data than a JPEG or PDF file. This can be helpful if you want to edit the photos on a computer.
Finally, you can also export photos from an iPhone by syncing the photos with a computer. This is the most time-consuming option, but it’s also the most comprehensive. To sync photos with a computer, connect your iPhone to the computer and open iTunes. The iTunes window will automatically open and display the devices connected to the computer.
In the left-hand column, click on the name of your iPhone. This will open a summary page for your iPhone. In the main window, under the Photos tab, you’ll see a list of the photos on your iPhone. To export all the photos, click the Sync button in the lower-right corner of the window.
This will start the sync process, and iTunes will copy the photos from your iPhone to the computer. When the sync is finished, the photos will be in the Photos app on the computer.
How do I download thousands of photos from my iPhone?
Apple products are popular for their user-friendly design and intuitive operation. The iPhone is a great example of this, as even someone who has never used a smartphone before can figure out how to use an iPhone in a few minutes.
However, one thing that can be confusing for iPhone users is downloading photos from their device. This process can be especially tricky if you have a lot of photos on your iPhone.
In this article, we will walk you through the process of downloading thousands of photos from your iPhone.
First, you will need to connect your iPhone to your computer. Once it is connected, open up the Photos app on your computer.
You should see a list of all of the photos and videos that are on your iPhone. If you want to download all of the photos, simply select the “Select All” option at the top of the screen.
Next, click on the “Export” button in the toolbar.
In the export window, make sure that the “Export to” option is set to “iCloud Photos”.
Then, click on the “Export” button.
This will start the process of uploading all of the photos from your iPhone to iCloud.
Once the process is complete, you can access the photos on iCloud by going to iCloud.com and signing in with your Apple ID.
If you want to download a specific photo or videos, you can select them individually and then click on the “Export” button.
In the export window, make sure that the “Export to” option is set to “iCloud Photos”.
Then, click on the “Export” button.
This will start the process of uploading the selected photos from your iPhone to iCloud.
Once the process is complete, you can access the photos on iCloud by going to iCloud.com and signing in with your Apple ID.
If you have a lot of photos on your iPhone, downloading them can be a time-consuming process. However, by using iCloud, you can make the process a lot easier.
Why won’t my pictures import to my computer?
If you’re having difficulty importing photos from your digital camera to your computer, there are a few potential causes. One possibility is that you may not have the correct software installed on your computer to support the camera. Another possibility is that the USB cable you’re using to connect the camera to the computer may not be functioning properly. Finally, there may be a problem with the memory card in your camera.
If you’re not sure whether your computer has the necessary software to support your digital camera, check the manufacturer’s website to see if they have a list of compatible models. If your computer is not compatible with your camera, you may be able to purchase or download the software from the manufacturer’s website.
If you’re using a USB cable to connect your camera to your computer and the cable is not functioning properly, try using a different cable. If the problem persists, you may need to have the USB port on your computer repaired or replaced.
If you’re having difficulty importing photos from your digital camera to your computer, the first step is to check the memory card in your camera. Try removing the memory card from the camera and inserting it into a different device, such as a digital photo frame or a computer running a photo management program. If you’re able to view the photos on the other device, the problem may be with the camera. If the photos are not visible on the other device, the problem may be with the memory card.
How do I transfer photos from iPhone to computer without USB?
There are a few ways to transfer photos from your iPhone to your computer without using a USB cable. In this article, we will discuss three methods: using iCloud Photo Library, using Photos for Mac, and using a third-party app.
Method 1: iCloud Photo Library
The first way to transfer photos from your iPhone to your computer without a USB cable is to use iCloud Photo Library. This method requires that you have iCloud enabled on your iPhone and your computer. iCloud Photo Library will automatically upload all of your photos and videos to iCloud, where you can then access them from any device.
To enable iCloud Photo Library on your iPhone, go to Settings > iCloud > Photos and turn on iCloud Photo Library. On your computer, open iCloud for Windows or iCloud for Mac, and make sure that iCloud Photo Library is turned on.
Once iCloud Photo Library is enabled, all of your photos and videos will be automatically uploaded to iCloud. You can then access them from any device by opening the Photos app and selecting iCloud Photo Library.
Method 2: Photos for Mac
The second way to transfer photos from your iPhone to your computer without a USB cable is to use Photos for Mac. This method requires that you have the Photos for Mac app installed on your computer.
To transfer photos from your iPhone to your computer using Photos for Mac, connect your iPhone to your computer and open Photos for Mac. The Photos for Mac app will automatically import all of the photos and videos from your iPhone.
You can then access the photos and videos that you transfered from your iPhone in the Photos app on your computer.
Method 3: Third-party app
The third way to transfer photos from your iPhone to your computer without a USB cable is to use a third-party app. There are a number of third-party apps available that can be used to transfer photos from your iPhone to your computer.
One popular third-party app for transferring photos is AirDrop. AirDrop allows you to share photos and videos with other AirDrop-enabled devices. To use AirDrop, both your iPhone and your computer must be running iOS 8 or later or MacOS Yosemite or later.
Another popular third-party app for transferring photos is Dropbox. Dropbox allows you to store your photos and videos in the cloud and access them from any device. To use Dropbox, you must create a Dropbox account and install the Dropbox app on your iPhone and your computer.
Whichever method you choose, transferring photos from your iPhone to your computer without a USB cable is a quick and easy way to get your photos off of your iPhone and onto your computer.