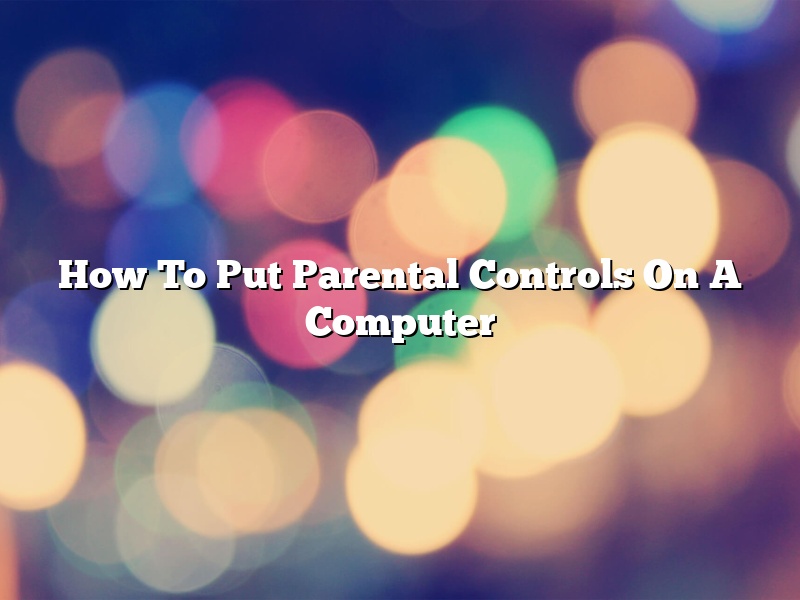Parents want to keep their children safe while they’re using the internet, and one way to do that is by using parental controls. Parental controls allow parents to restrict the websites their children can visit and the amount of time they can spend on the internet. In this article, we’ll show you how to put parental controls on a computer.
The first thing you’ll need to do is open the Control Panel. To do that, click on the Start button and then type “control panel” into the search bar. Click on the Control Panel icon that appears and then click on the User Accounts and Family Safety category.
Next, click on the “Parental Controls” link. If you’re using Windows 10, you’ll need to click on the “Family Options” link instead.
Now, click on the “Set up parental controls for any user” link.
Enter the user’s name and password and click on the “Next” button.
On the “Select features to control” screen, you can choose to restrict the websites the user can visit, the amount of time they can spend on the internet, and the type of content they can access. You can also choose to limit the amount of time they can spend on specific websites or in specific programs.
When you’re done choosing the restrictions, click on the “Next” button.
On the “Review your settings” screen, you can see a summary of the restrictions you’ve chosen. If you’re happy with the settings, click on the “Finish” button.
If you ever want to change the restrictions, you can return to the Parental Controls screen and click on the “Edit” link next to the user’s name.
Contents [hide]
- 1 How do I set up parental controls on my computer?
- 2 Do laptops come with parental controls?
- 3 How can I control my child’s computer screen time?
- 4 How do I block inappropriate content?
- 5 How do I restrict Internet access at home?
- 6 How can I see what my son is doing on his computer?
- 7 How do I restrict my laptop?
How do I set up parental controls on my computer?
Parental controls are a great way to manage how your children use the internet. You can use parental controls to block certain websites, manage the amount of time your child spends on the computer, and even monitor their activity.
There are a few different ways to set up parental controls on your computer. The easiest way is to use a parental control software program. These programs will allow you to block websites, set time limits, and monitor your child’s activity. There are a number of different programs available, so be sure to choose one that fits your needs.
If you don’t want to use a parental control software program, you can also use the built-in parental controls in Windows or Mac OS X. These controls will allow you to block certain websites and set time limits. However, they won’t allow you to monitor your child’s activity.
No matter which method you choose, be sure to spend some time configuring the parental controls. If you don’t configure them correctly, they won’t be effective.
Do laptops come with parental controls?
Do laptops come with parental controls?
Laptops are a common choice for parents who want to provide their children with internet access. However, parents may be wondering if laptops come with parental controls and if there are any settings they can use to restrict their child’s access to the internet.
First, it is important to understand that parental controls are not a standard feature on laptops. Many laptop manufacturers do not include parental controls in their software, and even if they do, the controls may not be as comprehensive as those found on a dedicated parental control device.
That said, there are still a few things parents can do to restrict their child’s internet access on a laptop. One option is to use the built-in security features of the operating system. For example, on Windows 10, parents can create a user account for their child and set restrictions on that account. Parents can also use the parental controls built into web browsers such as Chrome and Firefox.
Another option is to use a third-party parental control software. These programs can be installed on a laptop and provide a range of features to help parents restrict their child’s internet access. Some of the most popular parental control software programs include Norton Family, Qustodio, and FamilyTime.
Ultimately, the best way to keep your child safe online is to talk to them about internet safety and set rules for how they can and cannot use the internet. However, if you do decide to use a parental control software program, be sure to choose one that fits your needs and is compatible with your laptop’s operating system.
How can I control my child’s computer screen time?
As a parent, one of your top priorities is ensuring that your child is safe and healthy. This includes setting limits on screen time. Here are four tips for controlling your child’s computer screen time.
1. Establish rules and limits.
The first step is to establish rules and limits for screen time. Decide how much time your child is allowed to spend on the computer each day and week. Be sure to include specific rules about what types of activities are allowed (for example, no gaming or social media during school hours).
2. Use a timer.
A great way to enforce screen time limits is to use a timer. This will help your child learn to self-monitor and keep track of how much time is left.
3. Install software to limit screen time.
There are a number of software programs that can help you limit your child’s screen time. These programs can block certain websites or programs, or set time limits for how long the child can use the computer.
4. Talk to your child about the dangers of too much screen time.
It’s important to talk to your child about the dangers of too much screen time. Excessive screen time can lead to problems such as obesity, sleep deprivation, and computer addiction.
How do I block inappropriate content?
How do I block inappropriate content?
There are a few different ways to block inappropriate content on your device. One way is to use parental controls. Parental controls allow you to block certain websites and content from being accessed on your device. Another way to block inappropriate content is to use a content blocker. A content blocker will block all websites and content that you deem inappropriate. Finally, you can use a combination of the two methods.
How do I restrict Internet access at home?
Most parents want to restrict their children’s internet access for a variety of reasons – to keep them safe, to limit the time they spend online, or to prevent them from accessing inappropriate content. Fortunately, there are a number of ways to restrict internet access at home.
One way to restrict internet access is to use a parental control tool such as Net Nanny or Qustodio. These tools allow you to set filters to block specific websites or content, and to limit the amount of time your child can spend online.
Another option is to use your router’s built-in parental controls. Many routers allow you to set time limits and to block certain websites. You can also use your router’s settings to restrict the type of content that your child can access (such as blocking social media sites or adult content).
If you don’t want to use a parental control tool or router settings, you can also use your computer’s operating system to restrict internet access. For example, on a Windows computer, you can use the Family Safety settings to block certain websites and to limit the amount of time your child can spend online.
No matter which method you choose, it’s important to talk to your child about why you’re restricting their internet access and to make sure that they understand the rules. It’s also important to be clear about what types of activities are allowed offline and online, and to enforce the rules consistently.
How can I see what my son is doing on his computer?
There are a few different ways that you can see what your son is doing on his computer. One way is to use a parental control software program. These programs will allow you to see what websites your son is visiting, what programs he is using, and even what words he is typing into search engines.
Another way to see what your son is doing on his computer is to use a monitoring program. These programs will allow you to see everything that is happening on your son’s computer screen. This can be helpful if you suspect that your son is up to something he shouldn’t be.
Finally, you can also use your son’s computer to see what he is doing. If your son is using a desktop computer, you can use a program like SpectorSoft to see what he is doing. If your son is using a laptop, you can use a program like Laptop Cop to see what he is doing. These programs will allow you to see everything that is happening on your son’s computer, including the websites he is visiting and the programs he is using.
How do I restrict my laptop?
Most people use their laptops for personal reasons and might not want others accessing their files. You can restrict access to your laptop by password-protecting your login and by setting up restricted user accounts.
To password-protect your login, open the “User Accounts” window in the Control Panel. Click the “Change my password” link in the “User Accounts for your PC” section. In the “Password” field, type in a password and confirm it in the “Re-enter password” field. Click the “Create password” button.
To set up restricted user accounts, open the “User Accounts” window in the Control Panel. Click the “Manage another account” link in the “User Accounts for your PC” section. In the “Create a new account” window, select the “Restricted account” option and click the “Create account” button.
In the “Create a restricted user account” window, type a name for the account and select the “Password protected” option. Type a password and confirm it in the “Re-enter password” field. Click the “Create account” button.
Now, when you start your laptop, you’ll be prompted to enter the password for the administrator account. If you don’t know the password, you can’t access the files on your laptop. To log in to a restricted user account, you’ll need to type the password for that account.