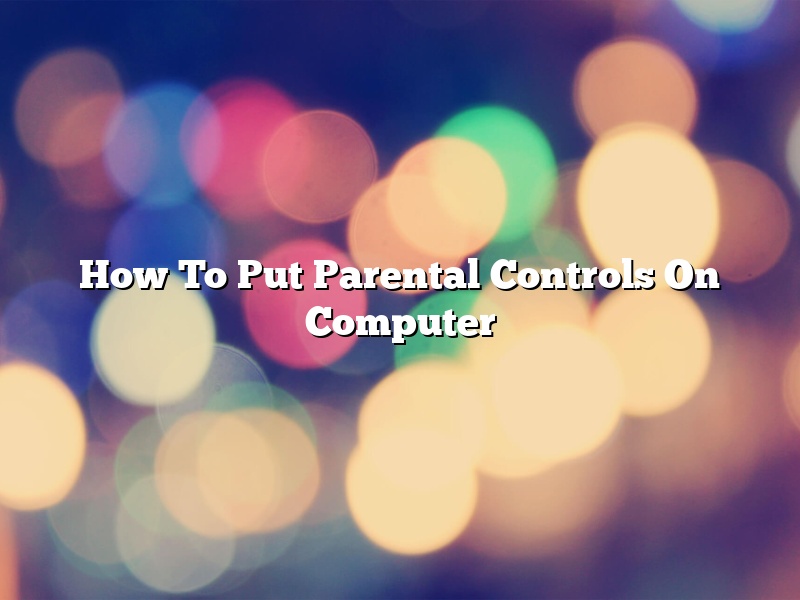Giving your children access to the internet can be a scary proposition – you never quite know what they might be exposed to. Fortunately, there are ways to put parental controls on your computer to help mitigate some of these risks.
To start, you’ll need to know your computer’s operating system. Parental controls are available on all major operating systems, including Windows, MacOS, and Linux.
Windows users can find parental controls by opening the Control Panel and selecting “Family Safety.” There, you can configure settings to limit your children’s access to certain websites and programs.
For MacOS users, parental controls are accessible in the System Preferences. Here, you can set time limits, restrict certain websites, and even monitor your children’s activity.
Linux users can find parental controls by opening the “Settings” application and selecting “Parental Controls.” There, you can set time limits, block specific websites, and see what your children are up to online.
Once you’ve enabled parental controls on your computer, be sure to talk to your children about why you’ve set them up and what they can and can’t do while they’re using the computer. It’s also a good idea to periodically check in on their activity to make sure they’re staying safe online.
Contents
- 1 How do I put a parental lock on my computer?
- 2 How can I control my child’s computer activity?
- 3 How do I restrict my laptop?
- 4 Do laptops come with parental controls?
- 5 How do I set parental controls on Chrome?
- 6 How do I put parental controls on Windows 10?
- 7 How can I monitor my child’s computer without them knowing?
How do I put a parental lock on my computer?
A parental lock is a feature on a computer that restricts access to certain programs or websites. This is a great way to keep your children safe while they are using the computer. Here is how to put a parental lock on your computer:
1. Open your computer’s settings. This can be done by clicking on the “Settings” icon on the Windows taskbar, or by pressing the Windows key + I.
2. Click on “Family & other people”.
3. Click on “Add a family member”.
4. Type the name of the person you want to add to the family, and then click on “Add”.
5. Click on the “Restrict what this family member can do” tab.
6. Select the option “Lock down this device with a family password”.
7. Type the password for the family member, and then click on “OK”.
8. Click on the “Lock this device” button.
Your computer is now locked down with a family password. Only family members with the password will be able to access programs and websites that you have restricted.
How can I control my child’s computer activity?
As a parent, you want to be able to trust that your child is using the computer safely and productively. At the same time, you may need to limit your child’s computer time or restrict the websites they can visit. Here are a few tips on how to control your child’s computer activity.
One way to keep track of your child’s computer activity is to use parental controls. Most browsers and operating systems have parental control features built in, and there are also many software programs that can help. Parental controls can help you restrict your child’s access to websites, block certain programs or files, and even limit the amount of time they can spend on the computer.
Another way to monitor your child’s computer use is to install a software program that logs all of their activity. This can include the websites they visit, the programs they use, and the amount of time they spend on the computer. If you’re concerned about your child’s online safety, this can be a great way to keep an eye on them.
If you don’t want to use parental controls or software to monitor your child’s computer activity, you can also just talk to them about what they’re doing. Talk to them about the websites they’re visiting and the games they’re playing. Ask them about the people they’re talking to online and what they’re talking about. Having a discussion with your child about their computer use can help you make sure they’re using the computer safely and productively.
How do I restrict my laptop?
There are a few ways that you can restrict your laptop. One way is to password protect your device. This will require you to input a password every time you want to use your laptop. Another way to restrict your laptop is by using a tracking program. This will allow you to track your device’s location and also restrict certain features. Finally, you can use a software program to restrict the websites that your child can visit. This will allow you to control the content that your child is exposed to.
Do laptops come with parental controls?
Do laptops come with parental controls?
This is a question that a lot of parents ask when they are considering purchasing a laptop for their children. The answer is that it depends on the model of laptop that you purchase. Some laptops come with parental controls pre-installed, while others do not.
If you are looking for a laptop that comes with parental controls pre-installed, there are a few different options to consider. One option is the Apple MacBook. The MacBook comes with a built-in parental controls feature that allows you to manage the websites that your child can access, as well as the amount of time they can spend on the laptop each day.
Another option is the Microsoft Surface. The Surface comes with a parental controls feature called Family Safety. Family Safety allows you to control the websites that your child can access, as well as the amount of time they can spend on the laptop each day. You can also use Family Safety to track your child’s location, monitor their social media activity, and receive alerts if they leave a designated area.
If you are not interested in purchasing a laptop that comes with parental controls pre-installed, there are still a few things you can do to help keep your child safe online. One option is to install a third-party parental controls software program. There are a number of different programs available, and most of them are relatively affordable. Programs like Norton Family and McAfee Family Protection allow you to block websites, set time limits, and track your child’s online activity.
Another option is to use the built-in parental controls features that are available on most internet browsers. Most browsers allow you to restrict website access, set time limits, and monitor your child’s online activity.
The bottom line is that there are a number of different ways to keep your child safe online when using a laptop. If you are interested in purchasing a laptop for your child, be sure to research the different parental controls options that are available.
How do I set parental controls on Chrome?
Setting parental controls on Chrome is a great way to help protect your children while they are online. Chrome offers a variety of different controls that you can adjust to fit your needs. In this article, we will walk you through the steps on how to set up parental controls on Chrome.
The first thing that you will need to do is open up Chrome and go to the settings page. You can access the settings page by clicking on the three dots in the top right corner of the Chrome window and selecting Settings from the menu.
Once you are on the settings page, scroll down until you see the section labeled “Parental controls.” Once you are in that section, you will see a few different options that you can adjust.
The first option is the ability to restrict websites that your child can visit. You can either allow your child to visit any website they want or you can restrict them to a list of pre-approved websites.
The second option is the ability to restrict the type of content that your child can see. You can choose to restrict your child to only viewing content that is appropriate for their age group or you can allow them to view any type of content.
The third option is the ability to restrict the amount of time that your child can spend on the internet each day. You can choose to restrict them to a certain amount of time or you can allow them to spend as much time as they want on the internet.
The fourth option is the ability to block certain websites from being accessed. You can add any website to this list that you want.
The fifth option is the ability to block certain apps from being accessed. You can add any app to this list that you want.
The sixth option is the ability to receive notifications when your child attempts to access a restricted website or app.
Once you have adjusted the settings to your liking, click on the “Save” button at the bottom of the page. Chrome will then apply the parental control settings to your account.
How do I put parental controls on Windows 10?
Windows 10 comes with a variety of parental controls that can help protect your children while they are using the computer. In this article, we will show you how to put parental controls on Windows 10.
To put parental controls on Windows 10, open the Settings app and go to the Family & other people section. Under the “People” header, select “Your family”.
If you haven’t added any family members yet, you will be prompted to do so. Once you have added family members, select the child that you want to put parental controls on.
Under the “Parental controls” header, you will see a number of options that you can enable. The following options are available:
– “Accounts”: This option allows you to restrict the type of accounts that your child can create. You can choose from three options: “Allowed only child accounts”, “Allowed only adult accounts”, and “Not allowed any accounts”.
– “Time limits”: This option allows you to set time limits for how long your child can use the computer each day.
– “Web restrictions”: This option allows you to restrict your child’s access to certain websites. You can choose to allow or block specific websites, or you can choose to allow or block only websites that are rated for children.
– “Apps & games”: This option allows you to restrict your child’s access to apps and games. You can choose to allow or block specific apps and games, or you can choose to allow or block only apps and games that are rated for children.
– “ Games features”: This option allows you to restrict your child’s access to certain games features. You can choose to allow or block your child from using the microphone, chat, and camera in games.
– “Purchase & spending”: This option allows you to restrict your child’s ability to purchase items in the Windows Store. You can choose to allow your child to make purchases with a specific budget, or you can choose to allow your child to make purchases but require a password for each purchase.
– “Screen time”: This option allows you to set limits for how much time your child can spend on the computer each day.
How can I monitor my child’s computer without them knowing?
There are a few different ways that you can monitor your child’s computer usage without them knowing. One way is to use a parental control software program. These programs allow you to see what your child is doing on the computer, and they also let you set time limits and block certain websites.
Another way to monitor your child’s computer usage is to use the built-in parental controls that are included in most operating systems. These controls allow you to see what your child is doing on the computer, and they also let you set time limits.
If you don’t want to use a parental control software program or the built-in parental controls, you can also use a monitoring program. These programs allow you to see everything that your child is doing on the computer, including the websites they are visiting and the programs they are using.