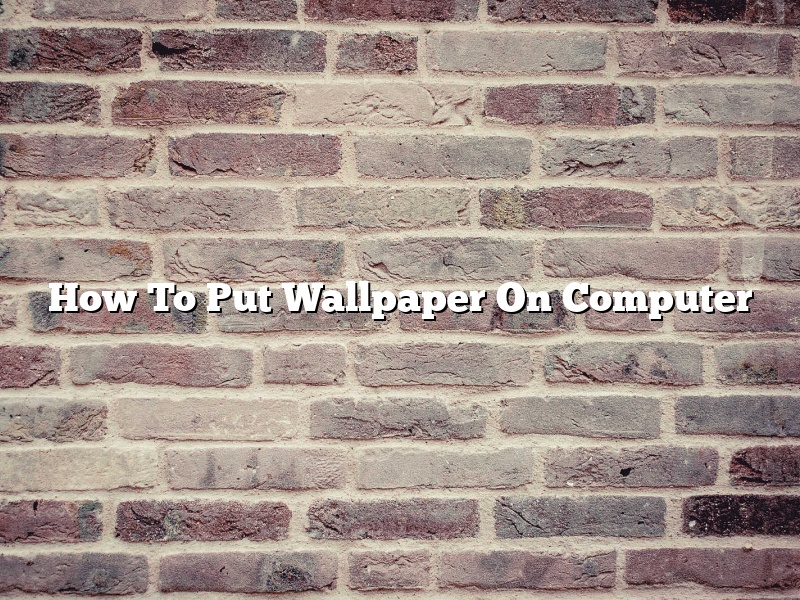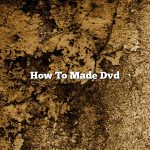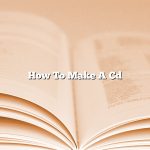There are a few ways to put wallpaper on your computer. In this article, we will discuss the two most common methods: using an online service or using your computer’s operating system.
If you want to use an online service, there are a few popular options, such as Wallpaper Abyss and Pexels. Simply search for the wallpaper you want, click on the download button, and save the image to your computer.
Once you have the image saved to your computer, you can then follow the instructions below to apply the wallpaper.
If you want to use your computer’s operating system to apply wallpaper, the steps will vary depending on the operating system you are using. However, in most cases, you will need to open the Control Panel and select “Appearance and Personalization.” From there, you can select “Desktop Background” and choose the image you want to use.
Once you have chosen the image, you can then follow the instructions below to apply the wallpaper.
In both cases, you will likely need to resize the image to fit your screen. You can do this using a photo editor or online resizing tool.
Once the image is resized, you can then follow the instructions below to apply the wallpaper.
Windows
To apply wallpaper on a Windows computer, you will need to open the Control Panel and select “Appearance and Personalization.” From there, you can select “Desktop Background” and choose the image you want to use.
If the image is not already in the correct format, you will need to convert it to a .jpg or .png file. To do this, you can use a photo editor such as Photoshop or GIMP.
Once the image is in the correct format, you can then select it and click on the “OK” button. The wallpaper will then be applied to your computer.
Mac
To apply wallpaper on a Mac computer, you will need to open the System Preferences and select “Desktop & Screen Saver.” From there, you can select “Desktop” and choose the image you want to use.
If the image is not already in the correct format, you will need to convert it to a .jpg or .png file. To do this, you can use a photo editor such as Photoshop or GIMP.
Once the image is in the correct format, you can then select it and click on the “OK” button. The wallpaper will then be applied to your computer.
Contents [hide]
How do I put wallpaper online on my laptop?
There are a few ways that you can add wallpaper to your laptop. You can either add an image file to your laptop’s hard drive, or you can add an online image to your laptop’s desktop.
If you want to add an image file to your laptop’s hard drive, you’ll need to find the image that you want to use and save it to your laptop. Once the image is saved, you can open it in an image editor, like Adobe Photoshop or Microsoft Paint, and then resize it to fit your laptop’s screen. After the image is resized, you can save it as a JPEG or a PNG file and then add it to your laptop’s desktop.
If you want to add an online image to your laptop’s desktop, you’ll need to find the image that you want to use and save it to your laptop. Once the image is saved, you can open it in your web browser and then copy the image’s URL. After the image’s URL is copied, you can open your laptop’s desktop and then paste the image’s URL into the “Background” field.
How do I set wallpaper?
Setting wallpaper on your computer is a way to make your desktop look more personal, and can also help to brighten up the space. There are a few different ways that you can set wallpaper on your computer, and each way has its own benefits.
The easiest way to set wallpaper is to use an app or program that is designed for this purpose. There are many apps and programs available that allow you to easily set wallpaper, and most of them are free to use. One popular app for setting wallpaper is called Wallpaper Wizard Lite. This app is easy to use and allows you to choose from a variety of different wallpaper designs.
Another way to set wallpaper is to use your web browser. This method is a little more complicated than using an app, but it can be more customizable. To set wallpaper using your web browser, you will need to find a website that offers free desktop wallpapers. Once you have found a website that you like, you can browse through the wallpapers and choose the one that you want to use.
Once you have chosen a wallpaper, you will need to save it to your computer. To do this, right-click on the wallpaper and select the “Save Image As” option. Once the wallpaper has been saved, you can open it in your web browser and it will automatically be set as your desktop wallpaper.
If you want to set a wallpaper that is not available on a website, you can create your own. To do this, you will need to find an image editor and create a new file. Once you have created the file, you can add the image to the editor and resize it to the size that you want. After the image has been resized, you can save it as a JPEG file and it will be ready to use as a desktop wallpaper.
No matter which method you choose, setting wallpaper on your computer is a quick and easy way to make your desktop look more personal.
How do I put a picture on my home screen?
How do I put a picture on my home screen?
There are a few ways to do this. The first way is to go to your pictures and select the picture you want to use. Once you have selected the picture, you will need to press the share button. Once you have pressed the share button, a list of options will appear. One of the options will be to “set as wallpaper.” Once you have selected this option, the picture will be set as your wallpaper.
The second way to put a picture on your home screen is to use an app. There are a number of apps that allow you to set a picture as your wallpaper. One of the most popular apps is called “Wallpapers HD.” This app has a variety of pictures to choose from and allows you to set the picture as your wallpaper.
The third way to put a picture on your home screen is to use your computer. This method requires a little bit of extra work but is a good option if you want a specific picture on your home screen. To use your computer, you will need to save the picture you want to use as your wallpaper to your phone. Once the picture is saved to your phone, you will need to go to your settings and select “wallpaper.” Once you have selected “wallpaper,” you will be able to select the picture you want to use as your wallpaper.
How do I change my keyboard wallpaper?
Keyboard wallpaper, also known as keyboard skins, are a means of customizing your keyboard. They come in a variety of designs, colors, and styles that allow you to change the look of your keyboard.
There are a few ways to change your keyboard wallpaper. The first is to use a keyboard app. This is an app that you can download to your phone that will allow you to change the look of your keyboard. There are a variety of different keyboard apps available, so you can find one that fits your style.
Another way to change your keyboard wallpaper is to use a keyboard theme. A keyboard theme is a preset design that you can apply to your keyboard. There are a variety of different keyboard themes available, so you can find one that fits your style.
The last way to change your keyboard wallpaper is to use a keyboard skin. A keyboard skin is a physical sticker that you can apply to your keyboard. There are a variety of different keyboard skins available, so you can find one that fits your style.
Whichever way you choose to change your keyboard wallpaper, be sure to choose a design that you like. This will help you to be more productive and enjoy using your keyboard more.
How do I make a picture as a background on my Web pages?
Adding a picture as a background to your Web pages is a great way to add visual interest and to personalize your site. In this article, we will show you how to add a background image to your pages using the HTML
tag.
To add a background image to your pages, you first need to find an image that you want to use. The image should be in JPEG, GIF, or PNG format, and it should be sized to fit your page.
Once you have found an image that you want to use, you need to upload it to your Web server. Once the image is uploaded, you can add the following code to your page to set the background image:
The code above will set the background image to be the image located at ../images/background.jpg. You can change the filename to match the image that you have uploaded. You can also change the width and height of the image to fit your page.
That’s all there is to it! You can now enjoy your custom background image on your Web pages.
How do you add an image to you?
Adding an image to your email signature is a great way to personalize your email and add some visual interest. There are a few different ways to add an image to your signature, and the method you choose will depend on the email client you are using.
If you are using Gmail, you can add an image to your signature by following these steps:
1. Open Gmail and click on the gear icon in the top right corner.
2. Select Settings and then click on the General tab.
3. Scroll down to the Signature section and add the image you want to use.
4. Click Save Changes.
If you are using Outlook, you can add an image to your signature by following these steps:
1. Open Outlook and click on the File tab.
2. Select Options and then click on the Signatures tab.
3. Click on the New button and add the image you want to use.
4. Click OK.
If you are using a different email client, consult the documentation for instructions on how to add an image to your signature.
Where is the keyboard setting?
Where is the keyboard setting?
The keyboard setting is a menu that allows you to customize the way your keyboard works. It is found in the system preferences on a Mac, or in the control panel on a Windows computer.
The keyboard setting includes options for adjusting the keyboard’s layout, such as the placement of the parentheses and the Shift key. It also includes options for adjusting the way the keyboard works, such as the sound the keyboard makes when you type and the speed of the keyboard’s autocorrect.