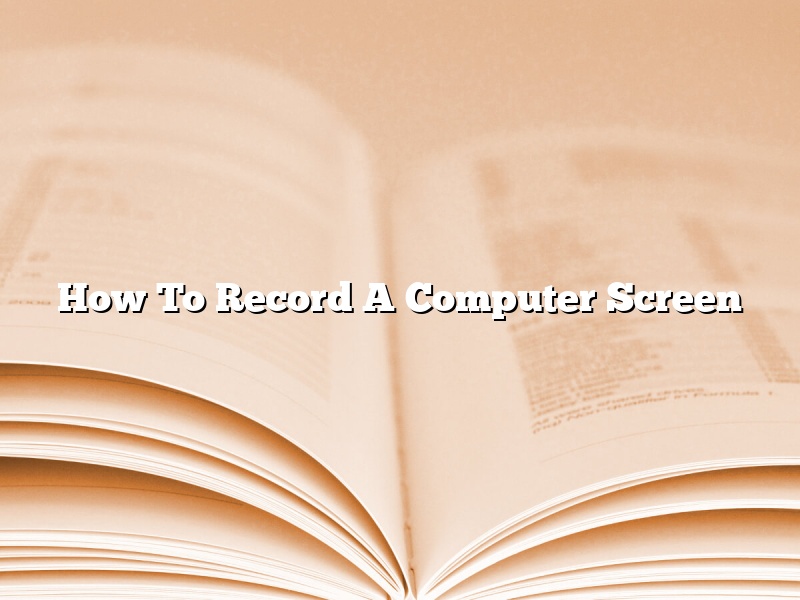There are many reasons why someone might want to record their computer screen. Maybe you want to create a video tutorial on how to use a specific program, or maybe you need to record a presentation for school. Whatever the reason, it’s easy to do.
The first step is to determine what program you want to use to record your screen. There are many different options, but the two most popular ones are ScreenFlow and Camtasia.
Once you’ve chosen a program, the next step is to install it on your computer. Once it’s installed, open it up and you’ll see a screen like this:
To start recording, click the red Record button in the top left corner. Then, choose whether you want to record the entire screen or just a specific window.
If you want to record the entire screen, click the Record Entire Screen button. If you want to record a specific window, click the Select Window button and then click on the window you want to record.
Once you’ve chosen the correct option, the program will start recording. Anything that appears on your screen will be recorded, including your mouse movements and clicks.
To stop recording, click the Stop button in the top left corner. You can then save the video file to your computer.
That’s all there is to it! Recording your computer screen is easy, and can be a great way to capture important information or create tutorials.
Contents [hide]
- 1 How do I record my screen Windows 10?
- 2 How do you record your laptop screen with sound?
- 3 How do I record my screen on my laptop?
- 4 How do I record my screen on Windows 10 without software?
- 5 How do I record my screen on Windows 10 for free?
- 6 How can I record my laptop screen for free?
- 7 How can I record my screen on Windows for free?
How do I record my screen Windows 10?
There are a few different ways that you can record your screen on Windows 10. In this article, we will show you how to use the built-in Screen Recording tool, as well as some other methods.
The Screen Recording tool is a built-in feature of Windows 10 that allows you to record your screen activity. To use it, open the Start Menu and type “screen recorder”. Select the “Screen Recording” tool from the results.
The Screen Recording tool has a number of settings that you can adjust. At the bottom of the window, you can choose to record the entire screen, or just a portion of it. You can also choose to record audio from your microphone or from your computer’s speakers.
To start recording, click the “Start Recording” button. The timer will start counting down, and when it reaches zero, the recording will start. To stop the recording, click the “Stop Recording” button.
The recorded video will be saved to your Videos folder, and will be named “Screen Recording_{date}_{time}”.
If you don’t want to use the Screen Recording tool, you can also use other methods to record your screen. One popular method is to use the built-in Game DVR feature.
To use the Game DVR feature, open the Xbox app and click the “Game DVR” tab. Click the “Start Recording” button, and the recording will start. To stop the recording, click the “Stop Recording” button.
The recorded video will be saved to your Videos folder, and will be named “Game DVR_{date}_{time}”.
Another method that you can use to record your screen is to use a third-party app. There are a number of apps that you can use, such as Camtasia, Wondershare Filmora, and ScreenFlow.
These apps allow you to record your screen activity in more detail than the built-in Screen Recording tool. They also give you more control over the recording process, such as the ability to add annotations and effects.
whichever method you choose, recording your screen can be a useful way to capture your screen activity for use in tutorials, presentations, or just for fun.
How do you record your laptop screen with sound?
There are a few different ways that you can record your laptop screen with sound. In this article, we will discuss the three most common methods: using a screen recorder, using a video editor, and using a video capture card.
The first method is to use a screen recorder. A screen recorder is a software program that records your computer screen and audio. There are a number of different screen recorders available, both free and paid. Some popular screen recorders include Camtasia, ScreenFlow, and Fraps.
To use a screen recorder, simply install the software and open it. Then, select the recording mode and click Record. The recording will start automatically and will stop when you click Stop.
The second method is to use a video editor. A video editor is a software program that allows you to edit videos. Many video editors also allow you to record your computer screen.
To use a video editor to record your laptop screen, simply install the software and open it. Then, select the Record Video option and click Start. The recording will start automatically and will stop when you click Stop.
The third method is to use a video capture card. A video capture card is a hardware device that allows you to record videos from your computer.
To use a video capture card to record your laptop screen, you will need to install the software and drivers for the card. Then, connect the card to your computer and open the software. Select the Record Video option and click Start. The recording will start automatically and will stop when you click Stop.
How do I record my screen on my laptop?
There are a few different ways to record your screen on your laptop. In this article, we will discuss the best methods for doing so.
The first way to record your screen is to use the built-in tools that come with your laptop. Windows laptops come with the “Windows Key + G” keyboard shortcut, which will start the recording process. Mac laptops come with a built-in tool called “Screenshot.” To use this tool, press “Command + Shift + 3” and your entire screen will be captured.
Another way to record your screen is to use a third-party tool. One popular tool is called “Screencast-O-Matic.” This tool is available as a web-based application or as a desktop application. It allows you to record your screen and add audio narration, and it’s free to use for up to 15 minutes of recording time.
Finally, if you need to record your screen for a longer period of time, you can use a paid service like “ScreenFlow.” ScreenFlow allows you to record your screen and audio narration for up to eight hours of recording time. It also includes a number of powerful editing tools, which allow you to create professional-looking screencasts.
How do I record my screen on Windows 10 without software?
There are a few ways to record your screen on Windows 10 without software. In this article, we’ll show you two methods: the built-in method and the third-party method.
We’ll start with the built-in method. To record your screen with the built-in method, you’ll need to use the Game DVR feature.
To use the Game DVR feature, press the Windows key + G. This will open the Game bar.
Next, click the Settings button and make sure the Record Gameplay checkbox is turned on.
Now, you can start recording your screen by clicking the Record button.
To stop recording, press the Windows key + G and click the Stop button.
The second method is to use a third-party program. There are a few programs that you can use, but we’ll use OBS (Open Broadcaster Software) as an example.
To use OBS, you’ll first need to install it on your computer.
Once OBS is installed, open it and click the Settings button.
Next, click the Recording tab and make sure the Capture entire screen checkbox is turned on.
Now, you can start recording your screen by pressing the Record button.
To stop recording, press the Stop button.
How do I record my screen on Windows 10 for free?
There are a few different ways to record your screen on Windows 10. In this article, we will show you two easy ways to do it for free.
Option 1: Use Windows 10 Built-In Tools
There are a few different ways to record your screen on Windows 10. In this article, we will show you two easy ways to do it for free.
The first way is to use the built-in tools that come with Windows 10. To do this, go to the Start Menu and search for “Game Bar.”
Once you have found it, open it and turn on the “Record game clips, screenshots, and broadcast using Game Bar” option.
Now, you can press the Windows key + G to start recording your screen.
When you are done, press the Windows key + G again to stop recording.
Your recording will be saved to your Videos > Captures folder.
Option 2: Use an External Program
The second way to record your screen on Windows 10 is to use an external program.
There are a lot of different programs that you can use for this, but we recommend using Movavi Screen Capture.
To use Movavi Screen Capture, first download and install it on your computer.
Once it is installed, open it and click on the “New Recording” button.
Select the “Screen” option and click on the “Start Recording” button.
Now, you can record your screen.
When you are done, click on the “Stop Recording” button and your recording will be saved to your hard drive.
How can I record my laptop screen for free?
There are a few different ways that you can record your laptop screen for free. In this article, we will discuss the different methods and help you decide which is the best for you.
The first way to record your laptop screen is to use a software program. There are a number of different programs that you can use for this, such as Jing, Screencast-O-Matic, and Camtasia. All of these programs have different features, so you will need to decide which one is best for you.
Another way to record your laptop screen is to use a built-in feature on your computer. This method is a little more limited, but it can be useful if you don’t want to install any additional software. To record your screen using this method, you will need to use the “screen recording” feature on your computer. This feature is usually located in the “accessibility” section of your settings.
Finally, you can also use a hardware recorder to record your laptop screen. This is a little more expensive, but it can be a good option if you want to record your screen in high quality. Some of the best hardware recorders include the Blue Yeti and the Zoom H4n.
So, which method is best for you? It really depends on your needs and preferences. If you want a lot of flexibility and options, then a software program is the best option. If you want a quick and easy solution, then the built-in feature on your computer is a good option. And if you want the best quality recording, then a hardware recorder is the best option.
How can I record my screen on Windows for free?
This guide will show you how to record your screen on Windows for free. There are a number of different ways to do this, but we’ll focus on the two most popular methods.
Option 1: Using Windows 10’s built-in recorder
Windows 10 includes a built-in recorder that you can use to record your screen. To use it, press Win+G to open the Game Bar.
The Game Bar will open and you’ll see a recording button. To start recording, click the button.
To stop recording, press Win+G again. The recording will stop and the Game Bar will close.
The video will be saved to your Videos folder as an MP4 file.
Option 2: Using a third-party recorder
If you don’t want to use Windows 10’s built-in recorder, you can use a third-party recorder. There are a number of different ones to choose from, but we recommend OBS Studio.
OBS Studio is free and open source, and it’s very easy to use. To start recording, just open OBS Studio and click the “Start Recording” button.
To stop recording, click the “Stop Recording” button. The recording will stop and the video will be saved to your Videos folder.