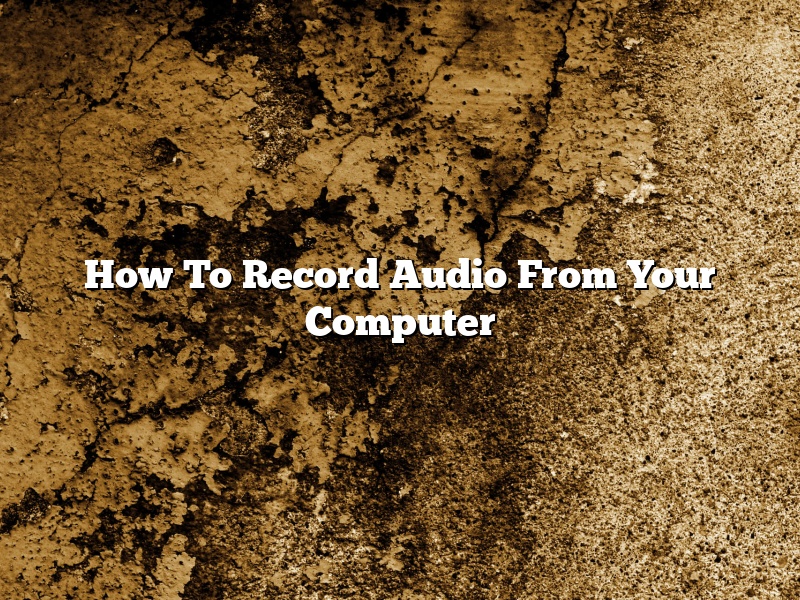There are a variety of ways that you can record audio from your computer. In this article, we will explore a few methods for recording audio from your computer.
The first way to record audio from your computer is to use the built-in microphone on your computer. To do this, open the recording software on your computer and select the built-in microphone as the input device. Once you have done this, click on the record button and speak into the microphone. Once you are finished recording, click on the stop button.
The second way to record audio from your computer is to use an external microphone. To do this, connect the external microphone to your computer and open the recording software. Select the external microphone as the input device and click on the record button. Speak into the microphone and then click on the stop button when you are finished recording.
The third way to record audio from your computer is to use a USB audio interface. To do this, connect the USB audio interface to your computer and open the recording software. Select the USB audio interface as the input device and click on the record button. Speak into the microphone and then click on the stop button when you are finished recording.
The fourth way to record audio from your computer is to use a digital audio recorder. To do this, connect the digital audio recorder to your computer and open the recording software. Select the digital audio recorder as the input device and click on the record button. Speak into the microphone and then click on the stop button when you are finished recording.
The fifth way to record audio from your computer is to use a software mixer. To do this, open the recording software on your computer and select the software mixer as the input device. Once you have done this, click on the record button and speak into the microphone. Once you are finished recording, click on the stop button.
The sixth way to record audio from your computer is to use an audio editing program. To do this, open the audio editing program on your computer and select the audio track that you want to record. Once you have done this, click on the record button and speak into the microphone. Once you are finished recording, click on the stop button.
The seventh way to record audio from your computer is to use a digital audio workstation. To do this, open the digital audio workstation on your computer and select the audio track that you want to record. Once you have done this, click on the record button and speak into the microphone. Once you are finished recording, click on the stop button.
The eighth way to record audio from your computer is to use a live streaming service. To do this, open the live streaming service on your computer and select the audio track that you want to record. Once you have done this, click on the record button and speak into the microphone. Once you are finished recording, click on the stop button.
The ninth way to record audio from your computer is to use a third-party recording software. To do this, open the recording software on your computer and select the third-party recording software as the input device. Once you have done this, click on the record button and speak into the microphone. Once you are finished recording, click on the stop button.
The tenth way to record audio from your computer is to use a sound card. To do this, open the recording software on your computer and select the sound card as the input device. Once you have done this, click on the record button and speak into the microphone. Once you are finished recording, click on the stop button.
Contents [hide]
- 1 How can I record audio from my computer?
- 2 Can I just record audio on my computer?
- 3 How do I record audio on my computer Windows 10?
- 4 How do I record audio on my computer without a microphone?
- 5 What is the easiest audio recording software to use?
- 6 Can I record audio on my laptop?
- 7 Does Windows have an audio recorder?
How can I record audio from my computer?
There are a few different ways that you can record audio from your computer. In this article, we will go over two of the most common methods: using a microphone and using software.
If you want to record audio using a microphone, you will need to connect the microphone to your computer. Once the microphone is connected, you will need to open the recording software on your computer. The recording software will then allow you to select the microphone as the input device. Once the microphone is selected, you can start recording.
If you want to record audio using software, you will first need to download and install the software on your computer. Once the software is installed, you will need to open it and select the audio input device. This will usually be the microphone, but it may also be the line-in or the digital input. Once the input device is selected, you can start recording.
Can I just record audio on my computer?
Yes, you can just record audio on your computer. This is a common way to record interviews, speeches, and other audio content. There are a number of different software programs that you can use to do this, and most of them are easy to use.
When recording audio on your computer, you will need to choose a recording format. There are a number of different formats to choose from, and each one has its own benefits and drawbacks. AAC is a good option for recordings that will be played on Apple devices, while MP3 is a good option for most other devices.
Once you have chosen a recording format, you will need to decide on a recording quality. The higher the quality, the larger the file size will be. However, higher quality recordings will sound better.
After you have chosen a recording format and quality, you will need to decide on a recording location. You can record audio in a number of different locations, including the microphone on your computer, an external microphone, or a recording studio.
Once you have chosen a recording location, you will need to start the recording software and begin recording. Most software programs have a recording button or shortcut that you can use to start and stop the recording.
When you are finished recording, you will need to save the file. Most software programs will save the file in the same location as the original file. You will then need to export the file to a different format if you want to use it on other devices.
How do I record audio on my computer Windows 10?
In this article, we’ll show you how to record audio on your computer using Windows 10.
To record audio on your computer using Windows 10, you’ll need to first install a recording program. There are many different recording programs available, but we recommend using Audacity, which is free and easy to use.
Once you’ve installed Audacity, open it up and click the “Record” button. You’ll then be prompted to select the input device you want to use. Select your microphone and click “OK”.
Now, speak into your microphone and Audacity will start recording. When you’re finished, click the “Stop” button and your recording will be saved as an MP3 file.
How do I record audio on my computer without a microphone?
There are a few different ways that you can record audio on your computer without a microphone. One way is to use the line-in port on your computer to connect a cassette player, CD player, or other audio source. Another way is to use a program like Audacity to record the audio from your computer’s speakers.
What is the easiest audio recording software to use?
There are many audio recording software programs on the market, but which one is the easiest to use? In this article, we will compare some of the most popular programs and discuss which one is the best for beginners.
First, let’s take a look at the most popular audio recording software programs:
Audacity: Audacity is a free and open source audio recording program that is available on Windows, Mac, and Linux. It is a fairly basic program, but it is still a popular choice for beginners.
GarageBand: GarageBand is a free recording program that is available on Macs. It is a more advanced program than Audacity, but it is still easy to use for beginners.
Reaper: Reaper is a paid recording program that is available on Windows and Mac. It is a more advanced program than both Audacity and GarageBand, but it is still easy to use for beginners.
Now that we have a general overview of the most popular audio recording software programs, let’s discuss which one is the best for beginners.
Overall, we would recommend Reaper as the best audio recording software for beginners. It is more advanced than Audacity and GarageBand, but it is still easy to use. Additionally, Reaper is a paid program, so it comes with a number of features that are not available in free programs.
Can I record audio on my laptop?
Can you record audio on a laptop?
Yes, you can. In fact, most laptops come with built-in microphones that allow you to record audio directly on your device. There are also a number of external microphones that can be attached to your laptop to provide better quality recordings.
One of the easiest ways to record audio on your laptop is to use the pre-installed audio recorder software. This software typically comes with most laptops and allows you to record audio directly onto your device. Alternatively, you can use third-party software such as Audacity to record audio.
If you want to record audio from a source other than your laptop, you can use an external microphone. There are a number of different types of external microphones available, and each one has its own benefits and drawbacks.
Some external microphones can be plugged directly into your laptop’s audio jack, while others require an adapter. If your laptop doesn’t have an audio jack, you can use a USB microphone.
No matter what type of microphone you use, it’s important to make sure that it’s properly configured to work with your laptop. In most cases, this will involve downloading and installing the appropriate drivers.
Once your microphone is set up, you can start recording audio. Simply open the audio recorder software or your preferred audio editing software, and start recording.
When you’re finished recording, you can save the audio file to your computer or share it online.
Does Windows have an audio recorder?
Windows does have an audio recorder, which is called Sound Recorder. It is not a full-featured audio editor, but it does allow you to record audio from your microphone, or any other input device, and save it as an audio file.
To open Sound Recorder, press Windows key + R to open the Run dialog, type soundrec and press Enter.
The Sound Recorder window will open. Click the Record button to start recording, and click the Stop button when you’re finished.
To play back the recording, click the Play button. You can also export the recording to an MP3 or WAV file by clicking the Export button.
Sound Recorder is a fairly basic audio recorder, but it does the job. If you need a more powerful audio editor, you might want to try something like Adobe Audition or Audacity.