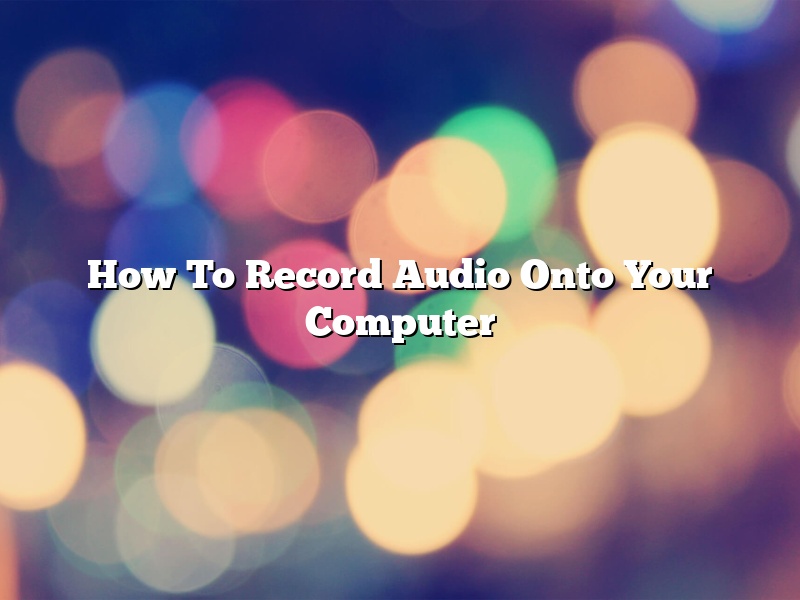There are a few different ways to record audio onto your computer. In this article, we will discuss the best ways to do so, depending on your needs.
If you just want to record a quick voice memo, you can use the Voice Memos app on your iPhone or iPad. To do this, connect your device to your computer and open iTunes. Select your device in the left-hand column, and then click on the Apps tab. Scroll down to the Voice Memos app and click on the Install button.
If you want to record longer audio files, or if you need better quality recordings, you can use a program like Audacity. Audacity is a free, open-source program that lets you record and edit audio files. To use Audacity, connect your microphone to your computer and launch the program. Click on the Recording button and select your microphone from the list.
To record audio, click on the Record button and speak into the microphone. When you’re finished, click on the Stop button. You can then use the editing tools to trim the audio, change the volume, and more.
If you want to record audio from the internet, you can use a program like Audacity or Soundflower. Audacity lets you capture audio from any source, while Soundflower lets you record audio from any application. To use Soundflower, connect your microphone to your computer and launch the program. In the Applications menu, select System Preferences and then click on the Sound tab. Under the Output tab, select Soundflower (2ch) and click on the OK button.
Now, any audio that plays on your computer will be recorded by Audacity or Soundflower. To record audio from the internet, open the website or video you want to listen to and click on the Play button. When the audio starts playing, click on the Record button in Audacity or Soundflower to start recording. When you’re finished, click on the Stop button.
Finally, if you want to record audio from a CD or vinyl record, you can use a program like Audacity or GarageBand. Audacity lets you import audio from any source, while GarageBand lets you import audio from CDs and vinyl records. To use GarageBand, connect your CD or vinyl record player to your computer and launch the program. Click on the New Project button and select the type of project you want to create.
Under the Import tab, select Audio and then click on the CD or Vinyl button. GarageBand will then import the audio from your CD or vinyl record into the project. You can then use the editing tools to trim the audio, change the volume, and more.
No matter what type of audio you want to record, there is a program that can help you do it. With the right software and a little bit of practice, you can create high-quality recordings right on your computer.
Contents [hide]
- 1 How do I record audio on Windows?
- 2 Can I make an audio recording on my laptop?
- 3 Does Windows 10 have a audio recorder?
- 4 How do I record audio on my computer without a microphone?
- 5 Does Windows 10 have an audio recorder?
- 6 Which device is used to record sound in a computer?
- 7 How do I enable audio recording on Windows 10?
How do I record audio on Windows?
There are a few different ways that you can record audio on Windows. In this article, we will go over the different methods and show you how to record audio on your computer.
One way to record audio on Windows is to use the Windows Sound Recorder. To do this, go to the Start menu and type “sound recorder” into the search bar. Click on the “Windows Sound Recorder” app.
The Windows Sound Recorder will open up. Click on the “Record” button and start recording your audio. When you are finished recording, click on the “Stop” button.
The recording will be saved as a WAV file on your computer. You can then play back the recording by clicking on the “Play” button.
Another way to record audio on Windows is to use the Audacity audio recorder. Audacity is a free, open-source audio recorder that you can download from the Audacity website.
Once you have downloaded and installed Audacity, open it up. Click on the “File” menu and select “New”.
In the “New Project” window, select “Audio Recording”. Click on the “OK” button.
Audacity will open up a new audio recording window. Click on the “Record” button and start recording your audio. When you are finished recording, click on the “Stop” button.
The recording will be saved as an MP3 file on your computer. You can then play back the recording by clicking on the “Play” button.
You can also use the Voice Recorder app to record audio on Windows. Voice Recorder is a free app that you can download from the Microsoft Store.
Once you have installed Voice Recorder, open it up. Click on the “Record” button and start recording your audio. When you are finished recording, click on the “Stop” button.
The recording will be saved as an MP3 file on your computer. You can then play back the recording by clicking on the “Play” button.
whichever way you choose to record audio on Windows, make sure that you have a good microphone connected to your computer. Otherwise, the audio quality will not be very good.
Can I make an audio recording on my laptop?
Yes, you can make an audio recording on your laptop. There are a number of ways to do this, depending on your laptop’s capabilities and the software you’re using.
One way to make a recording is to use your laptop’s built-in microphone. To do this, open your recording software and select the microphone as the input device. Make sure the microphone is turned on and test it by speaking into it.
If your laptop doesn’t have a built-in microphone, you can use an external microphone. Connect the microphone to the microphone jack on your laptop and open your recording software. Select the external microphone as the input device and test it by speaking into it.
Another way to make a recording is to use your laptop’s built-in sound card. To do this, open your recording software and select the sound card as the input device. Make sure the sound card is turned on and test it by playing a sound.
If your laptop doesn’t have a built-in sound card, you can use an external sound card. Connect the sound card to the sound card jack on your laptop and open your recording software. Select the external sound card as the input device and test it by playing a sound.
Finally, you can use your laptop’s USB port to connect an audio interface. Connect the audio interface to the USB port on your laptop and open your recording software. Select the audio interface as the input device and test it by playing a sound.
No matter which method you use, make sure the input level is set correctly. The input level is the volume of the audio signal that’s being input to the recording software. If the input level is set too low, the audio will be too quiet and you’ll have to increase the volume during the recording. If the input level is set too high, the audio will be too loud and you’ll have to lower the volume during the recording.
Does Windows 10 have a audio recorder?
Windows 10 does have an audio recorder built in. To use it, open the Start menu and type “record audio.” This will bring up the Windows 10 audio recorder.
The Windows 10 audio recorder is a very basic audio recorder. It doesn’t have many features, but it is functional. You can use it to record audio from your microphone or from your computer’s speakers.
The Windows 10 audio recorder is a good option if you need a basic audio recorder that is easy to use. If you need a more advanced audio recorder, you may want to try a third-party option.
How do I record audio on my computer without a microphone?
There are a few ways that you can record audio on your computer without a microphone. One way is to use the line-in port on your computer to connect an external audio recorder or a phone line to your computer. Another way is to use a software program that records audio from your computer’s internal speakers.
Does Windows 10 have an audio recorder?
Yes, Windows 10 does have an audio recorder. It’s a basic, built-in recorder that’s easy to use. You can record audio from your microphone or from any other audio input device. You can also record streaming audio. The recorder has a simple interface that makes it easy to record and save your audio files.
Which device is used to record sound in a computer?
There are many different devices that can be used to record sound in a computer. The most common type of device is a microphone. A microphone is a small device that is used to capture sound. It is usually attached to a computer or a phone. Another type of device that can be used to record sound is a digital recorder. A digital recorder is a device that is used to record digital audio files. These files can be played back on a computer or a phone.
How do I enable audio recording on Windows 10?
Windows 10 comes with a variety of features that allow you to customize your experience. One such feature is the ability to enable audio recording. This allows you to record sound on your computer, which can be useful for a variety of reasons. In this article, we will show you how to enable audio recording on Windows 10.
To enable audio recording on Windows 10, you will need to open the Settings app. You can do this by pressing the Windows key + I on your keyboard. Once the Settings app has opened, click on the Privacy category.
Under the Privacy category, you will see a list of options. Click on the Microphone category.
On the Microphone page, you will see a list of apps that are allowed to use your microphone. To enable audio recording for all apps, toggle the switch at the top of the page to On.
If you only want specific apps to be able to use your microphone, you can click on the app and toggle the switch at the top of the page to On.
Once you have enabled audio recording for the apps you want, you can start recording audio by clicking on the Start Recording button.
To stop recording, click on the Stop Recording button.
You can also configure your microphone settings by clicking on the Configure button.
On the Microphone settings page, you can choose the microphone you want to use, configure your microphone settings, and choose which apps can use your microphone.
If you have multiple microphones installed on your computer, you can choose the one you want to use by clicking on the drop-down menu at the top of the page.
You can also choose the audio quality of your recordings by clicking on the drop-down menu at the bottom of the page.
If you want to configure your microphone settings, you can do so by clicking on the Configure button.
On the Microphone settings page, you can choose the microphone you want to use, configure your microphone settings, and choose which apps can use your microphone.
If you have multiple microphones installed on your computer, you can choose the one you want to use by clicking on the drop-down menu at the top of the page.
You can also choose the audio quality of your recordings by clicking on the drop-down menu at the bottom of the page.
You can also choose the audio format of your recordings by clicking on the drop-down menu at the bottom of the page.
Once you have finished configuring your microphone settings, you can click on the OK button.
If you have any questions, you can contact Microsoft Support.