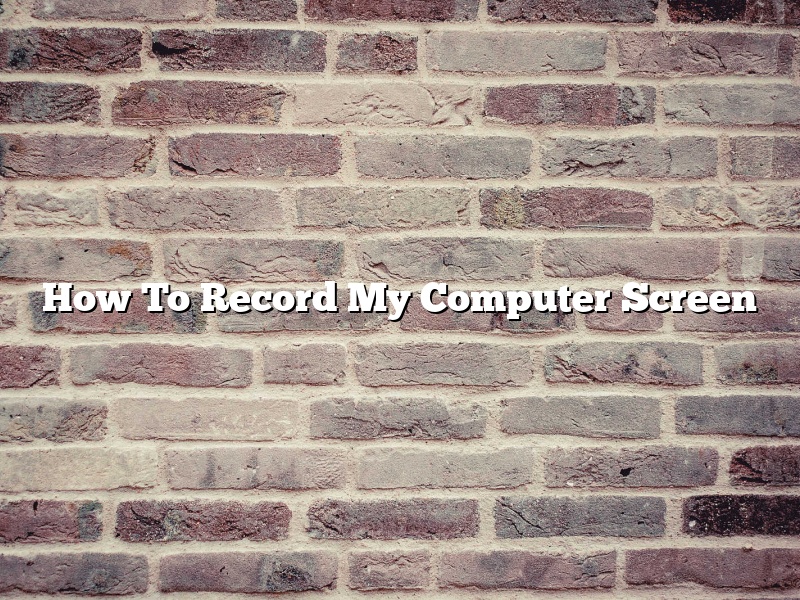There are a few ways to record your computer screen, depending on what you need to record and what type of computer you have.
If you have a Windows computer, you can use the built-in Windows 10 Game Bar to record your screen. To do this, open the Game Bar by pressing the Windows key + G, and then select the recording option you want to use.
If you have a Mac, you can use the built-in QuickTime Player to record your screen. To do this, open QuickTime Player, click File, and then select New Screen Recording.
If you want to record your entire computer screen, you can use a third-party screen recorder. One popular option is OBS, which is free and open source.
Contents [hide]
- 1 How do I record my screen on Windows 10?
- 2 How do I record my computer screen with sound?
- 3 Does Windows 10 have a built in screen recorder?
- 4 How do I record my screen on Windows 10 without software?
- 5 How can I record my screen on Windows for free?
- 6 How do I record on my computer without an app?
- 7 How do I record video on Windows?
How do I record my screen on Windows 10?
There are many reasons why you might want to record your screen on Windows 10. Maybe you want to create a video tutorial to help others learn how to use a program, or you need to document a problem you’re having with your computer so that you can get help from a technician. Whatever your reason, recording your screen on Windows 10 is easy to do.
In this article, we’ll show you how to record your screen on Windows 10 using three different methods: using the Xbox app, using Windows 10’s built-in screen recorder, and using a third-party screen recorder.
How to Record Your Screen on Windows 10 Using the Xbox App
If you want to record your screen on Windows 10 using the Xbox app, you’ll need to have an Xbox account.
Once you have an Xbox account, open the Xbox app and sign in.
Next, click on the “Guide” button in the top-left corner of the app.
In the “Guide” menu, click on “Record Game Clips” under “Xbox Live.
The Xbox app will open the “Record Game Clips” window.
To start recording your screen, click on the “Record” button.
To stop recording, click on the “Stop” button.
Your screen recording will be saved as a .mp4 file in the “Capture” folder in the Xbox app.
How to Record Your Screen on Windows 10 Using Windows 10’s Built-in Screen Recorder
If you want to record your screen on Windows 10 using the built-in screen recorder, you’ll need to have administrator privileges.
To start recording your screen, open the Start Menu and type “Screen Recorder.”
In the search results, click on the “Screen Recorder” app.
Next, click on the “Start” button to start the screen recorder.
To start recording your screen, click on the “Record” button.
To stop recording, click on the “Stop” button.
Your screen recording will be saved as a .wmv file in the “Videos” folder in the “User Videos” folder.
How to Record Your Screen on Windows 10 Using a Third-Party Screen Recorder
If you want to record your screen on Windows 10 using a third-party screen recorder, there are many options available, both paid and free.
Some popular third-party screen recorders for Windows 10 include:
– Camtasia
– Screencast-O-Matic
– Jing
How do I record my computer screen with sound?
There are a few different ways to record your computer screen with sound. In this article, we will discuss three methods: using a screen recorder, using a built-in recording tool, and using a video capture card.
The first method is to use a screen recorder. A screen recorder is a program that records your computer screen as well as the audio from your computer. There are many different screen recorders available, both paid and free. One popular paid screen recorder is Camtasia. Camtasia is a powerful screen recorder that allows you to record your screen and audio simultaneously. It also has many other features, such as the ability to add annotations, callouts, and effects to your recordings. Camtasia is a great choice for professional recordings.
If you are looking for a free screen recorder, there are many options available. One popular free screen recorder is OBS (Open Broadcaster Software). OBS is a powerful screen recorder that allows you to record your screen and audio simultaneously. It also has many other features, such as the ability to add annotations, callouts, and effects to your recordings. OBS is a great choice for professional recordings.
The second method is to use a built-in recording tool. Many computers have a built-in recording tool that allows you to record your computer screen and audio simultaneously. The built-in recording tool varies depending on the operating system. For Windows, the built-in recording tool is called Screen Recording. For Mac, the built-in recording tool is called Screen Recording. The built-in recording tool is a great choice for simple recordings.
The third method is to use a video capture card. A video capture card is a hardware device that allows you to record your computer screen and audio simultaneously. A video capture card is a great choice for professional recordings.
Does Windows 10 have a built in screen recorder?
Windows 10 includes a built-in screen recorder. This is a great feature for capturing video tutorials or demonstrations. The recorder is easy to use and has a variety of settings that you can customize.
To start the recorder, open the Start menu and type “screen recorder.” The recorder will appear as a shortcut. Click it to open the recorder.
The recorder has three main sections: Recording, Tools, and Output.
The Recording section contains a timeline and a preview window. The Tools section contains options for setting the recording quality, microphone, and webcam. The Output section contains options for saving the recording and adding audio commentary.
To start recording, click the red record button. To stop recording, click the stop button.
The recorder saves recordings in MP4 format.
How do I record my screen on Windows 10 without software?
There are a few ways to record your screen on Windows 10 without software. In this article, we will show you three methods: the built-in Game DVR, the Windows 10 Xbox app, and the Windows 10 Screen Recorder.
The built-in Game DVR is a tool that allows you to record your screen while you are playing a game. To use the Game DVR, open the Xbox app and select the “Game DVR” tab. Then, select “Start Recording”. The Game DVR will start recording your screen and will save the video to your Videos folder.
The Xbox app also allows you to record videos of your gameplay. To record a video, open the Xbox app and select the “Games” tab. Then, select the game that you want to record and select the “Record” button. The Xbox app will start recording your gameplay and will save the video to your Videos folder.
The Windows 10 Screen Recorder is a tool that allows you to record your screen without any restrictions. To use the Screen Recorder, open the Start menu and type “screen recorder”. Select the “Screen Recorder” app and open it. The Screen Recorder will start recording your screen and will save the video to your Videos folder.
How can I record my screen on Windows for free?
Screen recording can be an extremely useful tool, especially when it comes to creating video tutorials or capturing gameplay footage. However, most screen recording software is not free, which can be a major inconvenience for users on a budget.
Fortunately, there are a few free screen recording tools available for Windows users. In this article, we will explore some of the best free screen recording tools for Windows and provide instructions on how to use them.
One of the most popular free screen recording tools for Windows is Camtasia Studio. This software is easy to use and allows you to record your entire screen or a specific area. You can also add annotations, audio, and video to your recordings.
Another popular free screen recording tool is Screencast-O-Matic. This tool allows you to record your screen in a variety of different formats, including MP4, AVI, and FLV. You can also choose to record your webcam or audio alongside your screen recording.
If you are looking for a simple, lightweight screen recording tool, then Jing may be a good option for you. Jing allows you to record your screen and add basic annotations. The recordings are also automatically uploaded to Screencast.com, where you can share them with others or embed them on your website.
While the aforementioned tools are all free to use, they do have some limitations. For example, Camtasia Studio and Screencast-O-Matic both require you to create an account in order to use them. Additionally, Jing only allows you to record for five minutes at a time.
If you are looking for a more powerful screen recording tool that does not have these restrictions, then you may want to consider purchasing a license for Camtasia Studio or Screencast-O-Matic.
In conclusion, there are a number of different free screen recording tools available for Windows users. While these tools have some limitations, they are a great way to get started with screen recording.
How do I record on my computer without an app?
There are a few ways to record on your computer without an app. One way is to use your computer’s built-in microphone. To do this, go to your computer’s start menu and search for “sound recorder.” This will open up the sound recorder program. Click the “record” button, and then speak into the microphone. When you’re done, click the “stop” button.
Another way to record on your computer without an app is to use an online recording service. One popular online recording service is called “Audacity.” To use Audacity, you’ll need to download the program to your computer. Once you have Audacity installed, open the program and click the “record” button. Speak into the microphone, and when you’re done, click the “stop” button.
Finally, another way to record on your computer without an app is to use a USB microphone. To do this, you’ll need to purchase a USB microphone and plug it into your computer. Once the microphone is plugged in, open your computer’s audio settings and select the USB microphone as your input device. Then, open the sound recorder program and click the “record” button. Speak into the microphone, and when you’re done, click the “stop” button.
How do I record video on Windows?
Windows comes with a built-in video recorder that you can use to record your screen or individual applications. In this article, we’ll show you how to use the video recorder to record video on Windows.
To record video on Windows, open the Start menu and type ‘video recorder’. Select the ‘Windows 10 Video Recorder’ option.
The video recorder will open. By default, the recorder will capture the entire screen. To record a specific application, select it from the list on the left.
To record video, click the record button. The recorder will start recording video and audio.
When you’re done recording, click the stop button. The video will be saved to your hard drive.