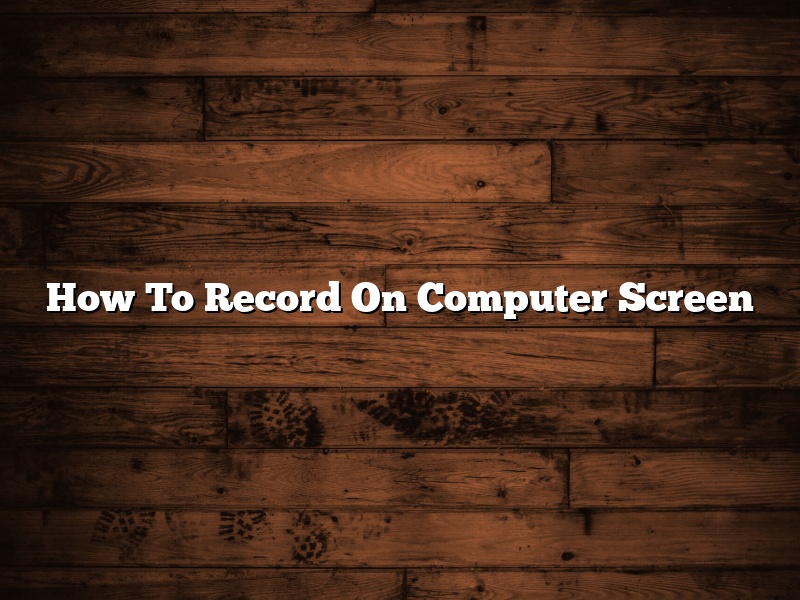How To Record On Computer Screen
There are a few different ways that you can record on your computer screen. Each has its own advantages and disadvantages. In this article, we will discuss the different methods and help you decide which is the best for you.
Method 1: Use a Screen Recording Software
The most common way to record your computer screen is to use a screen recording software. These programs allow you to record everything that is happening on your screen, including your mouse movements and audio. Some popular programs include Camtasia, ScreenFlow, and Adobe Captivate.
One of the advantages of using a screen recording software is that you can record a high-quality video of your screen. The videos are smooth and look professional. Additionally, most of these programs allow you to add narration to your video, which can be helpful for explaining what you are doing.
One disadvantage of using a screen recording software is that they can be expensive. Additionally, they can be difficult to use, especially if you are not familiar with video editing.
Method 2: Use a Built-In Recording Feature
Many computers come with a built-in recording feature that allows you to record your screen without using any additional software. This feature is usually located in the Control Panel or in the System Preferences.
The advantage of using a built-in recording feature is that it is free and easy to use. Additionally, it does not require any additional software or hardware.
The disadvantage of using a built-in recording feature is that the quality of the video is usually lower than the videos produced by screen recording software. Additionally, the videos are often not as smooth.
Method 3: Use a Webcam
Another way to record your computer screen is to use a webcam. This method is best if you want to record a video of yourself working on your computer.
One advantage of using a webcam is that the video quality is usually high. Additionally, the videos are easy to edit and share.
The disadvantage of using a webcam is that the videos can be difficult to watch if you are not in the same room as the webcam. Additionally, the audio quality is often not as good as the audio quality of videos recorded with a screen recording software.
Contents [hide]
- 1 How do I record my computer screen with sound?
- 2 How do I record my screen Windows 10?
- 3 How do I record my screen on Windows 10 without software?
- 4 How can I record my screen on Windows for free?
- 5 What is the shortcut key for screen recording in Windows 10?
- 6 How do I record on my computer without an app?
- 7 How do I record video on my laptop?
How do I record my computer screen with sound?
There are a few different ways that you can record your computer screen with sound. In this article, we will discuss three of the most common methods.
The first way to record your computer screen with sound is to use a screen recorder software program. There are many different programs that you can use for this, and most of them are free. One of the most popular programs is called Screencast-O-Matic. This program is very easy to use, and it allows you to record both your screen and your voice simultaneously.
Another popular screen recorder is Camtasia Studio. This program is a little more complex to use than Screencast-O-Matic, but it offers more features. It allows you to record your screen and your voice separately, which can be helpful if you want to edit your recordings later.
The second way to record your computer screen with sound is to use a built-in feature of your web browser. Many web browsers, including Chrome, Firefox, and Safari, allow you to record your screen with sound. To do this, open the web browser and go to the page that you want to record. Then, click on the three vertical dots in the top right corner of the browser and select “Record Screen.” The browser will then start recording your screen and the audio from your computer.
The third way to record your computer screen with sound is to use a hardware device. There are a few different devices that you can use for this, but the most popular is a device called the Elgato Game Capture HD. This device allows you to record your computer screen and the audio from your computer simultaneously. It is very easy to use, and it comes with its own software program.
How do I record my screen Windows 10?
In this article, we will discuss how to record your screen in Windows 10. There are a few different ways to do this, and we will go over each one.
The first way is to use the built-in Xbox app. To do this, open the Xbox app and click on the “Capture” tab. Then, click on “Record game clip”. This will start recording your screen and will save the recording as an MP4 file.
The second way is to use the Game Bar. To do this, open the Settings app and go to “Gaming”. Then, click on “Game Bar”. Make sure that the “Record game clips, screenshots, and broadcast using Game Bar” option is turned on. Then, open the game that you want to record and press the “Windows key + G” keys to open the Game Bar. Click on the “Start Recording” button to start recording your screen.
The third way is to use the Snipping Tool. To do this, open the Snipping Tool and click on the “New” button. Then, select the type of screenshot that you want to take. Click on the “Screen snip” option. This will start recording your screen.
The fourth way is to use a third-party recording program. There are many different programs that you can use, and we recommend searching for “screen recorder Windows 10” in your favorite search engine.
How do I record my screen on Windows 10 without software?
There are many ways to record your screen on Windows 10 without using software. In this article, we will show you three different methods to do this.
Method 1: Use the Game Bar
The first method is to use the Game Bar. Game Bar is a built-in feature of Windows 10 that lets you record your screen while you are playing games. To use it, press Windows + G on your keyboard. This will open the Game Bar.
Next, click on the Settings button and select the desired recording options. You can choose to record the entire screen, a specific window, or a selected area.
Once you have selected the recording options, click on the Record button to start recording. To stop recording, press the same button again.
Method 2: Use the Xbox App
The second method to record your screen on Windows 10 without using software is to use the Xbox App. The Xbox App is a pre-installed app on Windows 10 that lets you record and stream your Xbox games.
To use the Xbox App to record your screen, first launch the app and sign in with your Microsoft account.
Next, click on the Game DVR tab and select the desired recording options. You can choose to record the entire screen, a specific window, or a selected area.
Once you have selected the recording options, click on the Record button to start recording. To stop recording, press the same button again.
Method 3: Use the Screen Recorder Tool
The third method to record your screen on Windows 10 without using software is to use the Screen Recorder Tool. The Screen Recorder Tool is a built-in tool in Windows 10 that lets you record your screen without having to install any additional software.
To use the Screen Recorder Tool, first launch it by pressing Windows + Q on your keyboard and type “screen recorder”.
Next, click on the Screen Recorder tool and select the desired recording options. You can choose to record the entire screen, a specific window, or a selected area.
Once you have selected the recording options, click on the Start Recording button to start recording. To stop recording, press the same button again.
How can I record my screen on Windows for free?
There are a number of ways to record your screen on Windows, depending on your needs. In this article, we’ll discuss a few different ways to record your screen on Windows for free.
If you need to record a quick video or screenshot, Microsoft has a built-in tool called Snipping Tool that you can use. Snipping Tool is a basic screenshot tool that lets you capture a screenshot of your entire screen, a selected area, or a specific window. To use Snipping Tool, simply open it up and select the type of screenshot you want to take.
If you need to record a longer video or screencast, there are a number of free programs that you can use. One of the most popular is OBS Studio, which is free, open source, and supports a variety of recording formats. OBS Studio is easy to use and lets you record your entire screen or a specific window.
If you need to record a webcam video, there are a number of free programs that you can use. One of the most popular is OBS Studio, which lets you record your webcam video along with your screencast.
whichever method you choose, be sure to test it out ahead of time to make sure that it meets your needs.
What is the shortcut key for screen recording in Windows 10?
Windows 10 includes a built-in screen recorder that you can use to record your screen activity or take screenshots. You can use the keyboard shortcut to start and stop the screen recording.
The keyboard shortcut for screen recording in Windows 10 is Windows key + G. When you press this keyboard shortcut, the Game bar will open. The Game bar is a toolbar that lets you record your screen, take screenshots, and control game broadcasting.
To start recording your screen, just click the Record button on the Game bar. The recording will start automatically and will continue to record until you click the Stop button.
To take a screenshot, just click the screenshot button on the Game bar. The screenshot will be saved to your Pictures folder.
To control game broadcasting, click the Broadcast button on the Game bar. You can use the settings on this page to start and stop broadcasting, choose a broadcasting quality, and add your game to the list of games that are being broadcast.
You can also use the keyboard shortcut Windows key + Alt + R to start and stop the screen recording.
How do I record on my computer without an app?
There are a few ways to record on your computer without an app. One way is to use the built-in recording features of your operating system. Another way is to use a third-party program or extension. Let’s take a look at each of these methods.
The built-in recording features of your operating system allow you to record audio or video without having to install any additional software. Windows has a built-in recording tool called Sound Recorder, and macOS has a built-in tool called QuickTime Player. To use these tools, open the program and click the Record button. The program will start recording automatically.
If you want to record video, you can use the built-in recording features of your web browser. Both Firefox and Chrome have built-in video recording tools. To use these tools, open the browser and click the Record button. The browser will start recording automatically.
If you want to record audio or video without using the built-in tools of your operating system or web browser, you can use a third-party program or extension. One popular program for recording audio is Audacity. Audacity is free and open source, and it supports a wide range of audio formats. Another popular program for recording video is OBS Studio. OBS Studio is also free and open source, and it supports a wide range of video formats.
If you want to record audio or video on your computer, there are a few ways to do it. The built-in recording features of your operating system or web browser are a good option if you don’t want to install any additional software. If you want more features or support for a wider range of formats, you can use a third-party program or extension.
How do I record video on my laptop?
There are a few ways to record video on your laptop. One way is to use a webcam. Most laptops come with a webcam built in, so all you have to do is open the webcam software and start recording. Another way to record video is to use a video recorder program. Programs like Movavi Video Suite and Adobe Premiere come with video recorder features that let you record video from your laptop’s screen or webcam.