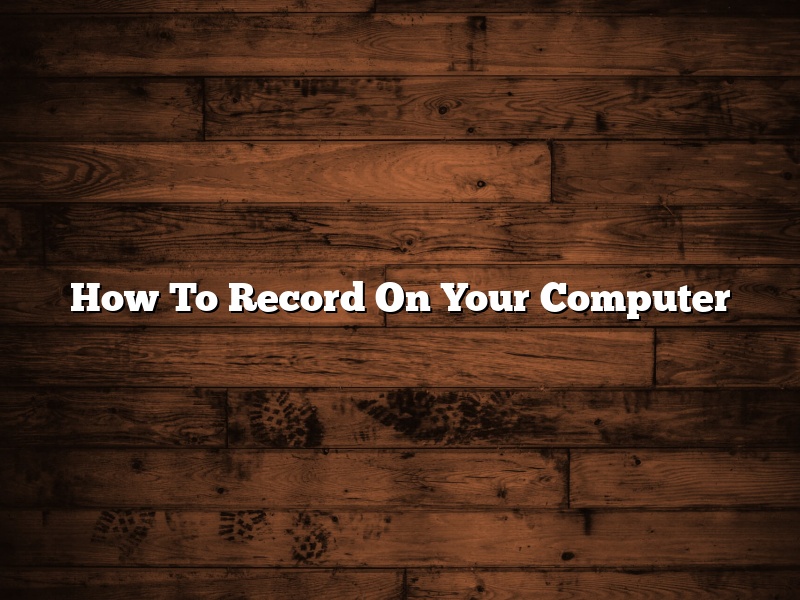There are many ways to record on your computer. In this article, we will discuss the different methods and how to use them.
One way to record on your computer is to use a microphone. To do this, plug the microphone into the computer and open the recording software. Select the microphone as the input device and start recording.
Another way to record on your computer is to use the built-in camera. To do this, open the recording software and select the camera as the input device. Start recording.
Another way to record on your computer is to use an online service. To do this, open the recording software and select the online service as the input device. Start recording.
The final way to record on your computer is to use a USB recorder. To do this, plug the USB recorder into the computer and open the recording software. Select the USB recorder as the input device and start recording.
Contents
How do I record a video from my PC?
There are a number of ways to record a video from your PC. In this article, we will show you how to record a video using the built-in Windows 10 tools, as well as some third-party software.
To record a video using the built-in Windows 10 tools, follow these steps:
1. Open the Xbox app and sign in with your Microsoft account.
2. Click on the “Game DVR” tile to open the Game DVR window.
3. Click on the “New Recording” button to start recording a new video.
4. Click on the “Record” button to start recording.
5. Click on the “Stop” button to stop recording.
6. Click on the “Save” button to save the video.
7. Click on the “Open” button to open the video in the Xbox app.
8. Click on the “Share” button to share the video.
To record a video using a third-party software, follow these steps:
1. Open the software and click on the “Record” button to start recording.
2. Click on the “Stop” button to stop recording.
3. Click on the “Save” button to save the video.
4. Click on the “Open” button to open the video.
5. Click on the “Share” button to share the video.
Can I record something on my computer?
Yes, you can definitely record something on your computer. There are a number of ways to do this, and the method you use will depend on the type of computer you have and the software you’re using.
One way to record on your computer is to use a built-in recording program. Many computers come with software that allows you to record what’s happening on your screen or record audio from your microphone. To use this software, simply open it up and start recording.
If your computer doesn’t have a built-in recording program, you can use a third-party program to record. There are a number of these programs available, and they all work a little bit differently. Some programs allow you to record audio and video simultaneously, while others only let you record video or audio. Some programs also let you edit your recordings, while others do not.
To use a third-party recording program, you’ll first need to download and install it on your computer. Once it’s installed, open the program and start recording. Most programs have a built-in tutorial that will show you how to use the program.
No matter which method you use, make sure you have enough storage space on your computer to store the recordings. Most recordings take up a lot of space, so you’ll need a lot of free space to store them.
How do I record on Windows?
There are a few ways to record on Windows. In this article, we will cover the three most common ways.
The first way to record on Windows is to use the built-in recording tool. This tool is located in the Accessories folder. To open it, click on Start and then select Accessories. The recording tool is a simple program that allows you to record audio or video. To start recording, click on the red Record button. When you are done recording, click on the Stop button.
The second way to record on Windows is to use a third-party program. There are many different recording programs available, and you can find them by doing a search on the internet. Some of the most popular programs are Audacity and Adobe Audition. These programs allow you to do more than just record audio. You can also edit and manipulate the audio files.
The third way to record on Windows is to use a hardware device. There are many different devices available, and you can find them by doing a search on the internet. Some of the most popular devices are the Zoom H4n and the TASCAM DR-40. These devices allow you to record audio in a variety of formats, including MP3 and WAV. They also have built-in microphones, which makes them perfect for recording interviews or lectures.
How do I record audio and video on my computer?
There are a number of ways to record audio and video on your computer. In this article, we will go over the most popular methods.
One way to record audio and video is to use a webcam. Most webcams come with software that allows you to record audio and video. Simply open the software and start recording.
Another way to record audio and video is to use a video recorder. There are a number of video recorders available, both free and paid. One popular video recorder is Adobe Premiere Pro. Premiere Pro allows you to record audio and video in high quality.
If you are looking to record audio only, there are a number of options available. One popular option is Audacity, which is a free, open source audio recorder. Audacity allows you to record audio in high quality and edit it afterwards.
How do I record my screen on my laptop?
There are a few different ways that you can record your screen on your laptop. In this article, we will discuss the different methods and help you decide which one is best for you.
Method 1: Use a Screen Recording Software
One way to record your screen is to use a screen recording software. This software will allow you to record everything that is happening on your screen, including your mouse movements and audio. Some popular screen recording software programs include Camtasia, Screencast-O-Matic, and Jing.
To use a screen recording software, you first need to download and install the program on your computer. Once the program is installed, you can open it and start recording. The program will typically have a recording button or menu bar that you can click on to start recording.
When you are finished recording, you can click on the stop button or menu bar to finish. The video will then be saved to your computer. You can then share the video with others or upload it to a video sharing site.
Method 2: Use the Windows 10 Screen Recording Feature
Windows 10 also has a built-in screen recording feature that you can use to record your screen. This feature is located in the Xbox app and is called Game DVR.
To use the Game DVR feature, you first need to install the Xbox app on your computer. Once the app is installed, you can open it and start recording. The Game DVR feature is located in the Xbox app under the Record tab.
To start recording, click on the Record button and then select the Full Screen option. The Game DVR will then start recording everything that is happening on your screen. When you are finished recording, click on the Stop button and the video will be saved to your computer.
Method 3: Use a Third-Party Screen Recording Software
If you don’t want to use the built-in screen recording feature in Windows 10 or the screen recording software that came with your laptop, you can also use a third-party screen recording software.
Some popular third-party screen recording software programs include Movavi Screen Capture Studio, Apowersoft Screen Capture, and Screencast-O-Matic Pro. These programs typically have more features than the built-in screen recording software, such as the ability to record your webcam and audio.
To use a third-party screen recording software, you first need to download and install the program on your computer. Once the program is installed, you can open it and start recording. The program will typically have a recording button or menu bar that you can click on to start recording.
When you are finished recording, you can click on the stop button or menu bar to finish. The video will then be saved to your computer. You can then share the video with others or upload it to a video sharing site.
How do I record my screen on Windows 10?
In this article, we will show you how to record your screen on Windows 10. There are many different ways to do this, and we will cover the three most popular methods.
Method 1: Using the Xbox App
The Xbox app is a pre-installed app on Windows 10 that lets you record your screen and capture game footage. To use it, open the Xbox app and sign in with your Microsoft account.
Once you’re signed in, click on the “Game DVR” tab and then select “Record Game Clip” or “Record Overlay.”
To start recording, click on the “Start Recording” button. When you’re done, click on the “Stop Recording” button.
The Xbox app will save the recording as an MP4 file.
Method 2: Using the Game Bar
The Game Bar is a toolbar that lets you record your screen and capture game footage in Windows 10. To use it, open the Settings app and go to “Gaming.”
Under “Gaming,” click on the “Game Bar” tab and then check the “Record in the background while I’m playing a game” box.
When you’re done, open the game that you want to record and press the Windows key + G.
The Game Bar will open and you can start recording by clicking on the “Start Recording” button. When you’re done, click on the “Stop Recording” button.
The Game Bar will save the recording as an MP4 file.
Method 3: Using a Third-Party Software
If the Xbox app and the Game Bar don’t meet your needs, you can use a third-party software to record your screen on Windows 10. One popular software is ScreenFlow.
To use ScreenFlow, open it and select the “Record Screen” option.
ScreenFlow will start recording your screen and save the recording as an MOV file.
How can I record my screen on Windows for free?
There are a number of ways to record your screen on Windows. In this article, we’ll discuss three methods: using the built-in Windows screen recording tool, using a third-party screen recording tool, and using a screencasting tool.
The built-in Windows screen recording tool is a basic tool that allows you to record your entire screen or a specific window. To use the tool, open the Action Center by clicking the notification icon in the taskbar or by pressing the Windows key + A, and then click the Record my screen link.
The tool will start recording your screen and will save the recording as a WMV file. The recorded file will be saved in the Videos folder in your user account.
If you need to record a specific window, open the window and then press the Windows key + G. This will open the Game Bar, which will allow you to record the window.
If you need to record a PowerPoint presentation, you can use the PowerPoint Broadcast feature to record the presentation and broadcast it live to others.
If you need to record a video call, you can use a third-party screen recording tool. One of the best tools for this is OBS Studio. OBS Studio allows you to record your entire screen or specific windows, and you can also record audio from your microphone or other sources.
OBS Studio also allows you to live stream your recordings.
If you need to record a video tutorial or a presentation, you can use a screencasting tool. A popular screencasting tool is Camtasia. Camtasia allows you to record your entire screen or specific windows, and you can also record audio from your microphone or other sources.
Camtasia also allows you to add cursor effects, titles, and other effects to your recordings.