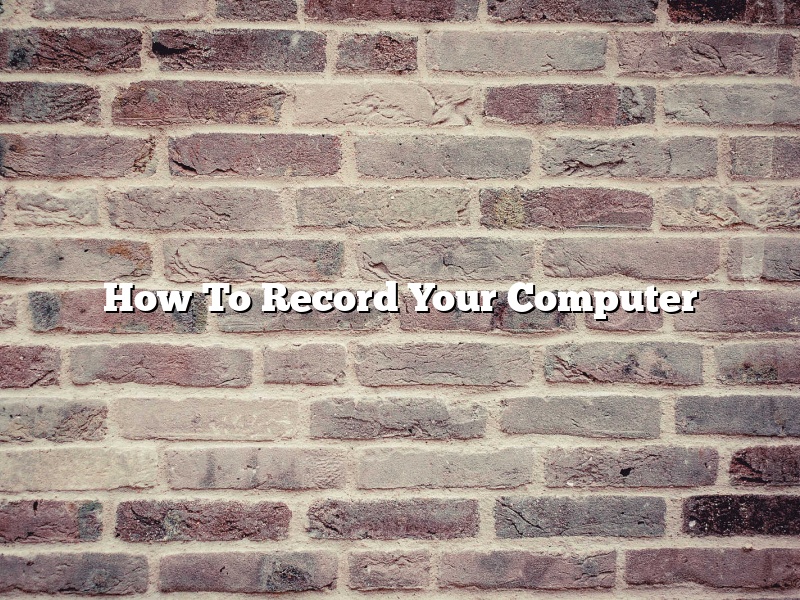There are a number of reasons why you might want to record your computer’s screen. Perhaps you’re creating a video tutorial and want to capture your screen’s activity, or maybe you need to record a problem so you can show it to a support technician. Whatever the reason, recording your computer’s screen is a fairly easy process.
In this article, we’ll show you how to record your computer’s screen on both Windows and Mac computers. We’ll also provide a few tips on how to make the most of your recordings.
How to Record Your Computer’s Screen on Windows
There are a number of ways to record your computer’s screen on Windows, but we’ll show you two of the most common methods.
Method 1: Use the Game Bar
The first way to record your computer’s screen on Windows is to use the Game Bar. This method is best suited for recording short, simple recordings.
To use the Game Bar, open the Start menu and type “game bar.” Select “Settings: Game bar” from the results.
In the Game bar settings window, enable “Record game footage” and “Record in the background.”
Now, when you want to record your screen, just press the Windows key + G. This will open the Game bar, and you can start recording by clicking the “Record” button.
When you’re finished recording, press the Windows key + G again to stop. The recorded footage will be saved in the Videos folder on your computer.
Method 2: Use an External Recording Program
If you need more flexibility than the Game Bar provides, you can also use an external recording program to record your computer’s screen.
There are many different recording programs available, but we’ll show you how to use the free program OBS Studio.
To use OBS Studio, download and install the program.
Once OBS Studio is installed, open it and click the “Settings” button.
In the Settings window, select “Output” from the list on the left.
Under “Output Mode,” select “Window Capture.”
Now, select the “Window” you want to record from the list on the right.
If you want to record your entire desktop, select “Desktop.”
If you only want to record a specific window, select “Window” and then select the window you want to record from the list.
Next, select the “Audio” tab.
Under “Audio Input,” select “Microphone” and then select the microphone you want to use.
Now, you’re ready to start recording. Just click the “Start Recording” button and the recording will begin.
When you’re finished recording, click the “Stop Recording” button and the recording will be saved to your computer.
How to Record Your Computer’s Screen on Mac
There are a number of ways to record your computer’s screen on Mac, but we’ll show you two of the most common methods.
Method 1: Use QuickTime
The first way to record your computer’s screen on Mac is to use QuickTime. This method is best suited for recording short, simple recordings.
To use QuickTime, open the Applications folder and then open QuickTime Player.
In the QuickTime Player window, select “File” and then select “New Screen Recording.”
In the “New Screen Recording” window, select the “Record from” option and then select “Window.”
Now, select the window you want to record from the list.
If you want to record your
Contents [hide]
How can I record my computer screen?
There are a few ways that you can record your computer screen.
The most common way is to use a screen recording program.
These programs allow you to record everything that happens on your screen, and they often come with tools that let you add annotations and voice-overs.
Another way to record your screen is to use a video recording program.
This option is best if you want to record a video of yourself working on your computer.
All you need to do is open the program and start recording.
If you want to record a specific area of your screen, you can use a capture tool.
These tools allow you to select a specific area of your screen and record it.
This can be helpful if you want to record a tutorial or a presentation.
No matter what method you choose, make sure that you have enough space on your computer to store the video or audio file.
Also, be sure to test the recording before you start filming or recording important information.
This will help you to avoid any surprises during the recording process.
How do I record my screen on Windows 10?
There are a few different ways to record your screen on Windows 10. In this article, we will discuss two of the most popular methods.
The first way to record your screen is to use the built-in Game DVR feature. To do this, open the Xbox app and click on the “Game DVR” section.
From here, you can record your screen by clicking on the “Start Recording” button. You can also configure other settings, such as the quality of the recording and how long the recording will be.
The second way to record your screen is to use a third-party program. One popular program is OBS Studio.
To use OBS Studio, first install the program and then open it up. Click on the “Sources” tab and then click on the “+” button.
From here, select “Window Capture” and then select the window you want to record. Click on the “OK” button and then click on the “Start Recording” button.
Both of these methods are relatively easy to use and provide good quality recordings.
How do you record your computer screen and yourself?
There are a few different ways to record your computer screen and yourself. In this article, we’ll discuss a few of the most popular methods.
The first way to record your screen and yourself is to use a screen recorder program. There are a number of these programs available, both free and paid. Some of the most popular ones are Camtasia, ScreenFlow, and Adobe Captivate. These programs allow you to record your screen and yourself as you work on your computer. They usually also include editing tools so that you can trim and clip your recordings, add titles and annotations, and more.
Another way to record your screen and yourself is to use a webcam. Many laptops and computers come with webcams built in, and if yours doesn’t, you can buy a USB webcam for relatively cheap. To use a webcam to record your screen and yourself, simply open up the webcam software that came with your computer or download a free program like Skype or Google Hangouts. Then, start a call with yourself and start recording.
Finally, you can also use a phone to record your screen and yourself. If you have an iPhone, there are a number of apps that allow you to record your screen, including QuickTime, Reflector, and AirServer. If you have an Android phone, there are a number of apps that allow you to record your screen as well, including DU Recorder, AZ Screen Recorder, andRec.
How do I record my computer screen with sound?
There are a few different ways to record your computer screen with sound. In this article, we will discuss three of the most popular methods.
The first way to record your computer screen with sound is to use a software program like Camtasia Studio. Camtasia Studio allows you to record your computer screen and audio simultaneously. You can also add annotations and other effects to your recording.
The second way to record your computer screen with sound is to use a screen recording app like QuickTime Player. QuickTime Player allows you to record your computer screen and audio separately. You can also add annotations and other effects to your recording.
The third way to record your computer screen with sound is to use a third-party program like Movavi Screen Capture Studio. Movavi Screen Capture Studio allows you to record your computer screen and audio simultaneously. You can also add annotations and other effects to your recording.
How do I video record on my laptop?
Do you want to record video on your laptop, but don’t know how? In this article, we will show you how to do it.
First, you need to make sure that your laptop has a built-in webcam. If it doesn’t, you can buy a USB webcam.
Next, you need to install a video recording software. There are many different video recording software available, but we recommend using Movavi Screen Capture Studio.
Once you have installed the software, open it and click on the “Record screen” button.
Now, make sure that your webcam is connected to your laptop and that the webcam is turned on.
Next, select the area of your screen that you want to record.
Finally, click on the “Start recording” button and start talking. The software will start recording your voice and the video from your webcam.
When you are finished recording, click on the “Stop recording” button and the software will save the video to your computer.
How do I record my screen on Windows 10 for free?
There are a few different ways to record your screen on Windows 10, and each method has its own advantages and disadvantages. In this article, we’ll discuss three different ways to record your screen on Windows 10: using the built-in Game DVR feature, using Movavi Screen Capture, and using OBS Studio.
Let’s start with the built-in Game DVR feature. The Game DVR feature is a built-in recording tool that allows you to record your screen while you’re playing a game. To use the Game DVR feature, open the Xbox app and click on the “Game DVR” tab. Then, click on “New recording” and select the game that you want to record.
The Game DVR feature has some limitations. For example, you can only record games that are DirectX-based. Additionally, the Game DVR feature doesn’t allow you to record your entire screen. Instead, it only allows you to record a specific window.
If you want to record your entire screen, you can use Movavi Screen Capture. Movavi Screen Capture is a software program that allows you to record your screen in high quality. It also allows you to record audio from your microphone and from system audio.
To use Movavi Screen Capture, simply open the program and select the area of the screen that you want to record. You can also choose to record the audio from your microphone or from system audio. When you’re done recording, click on the “Export” tab and select the format that you want to export the video in.
Movavi Screen Capture is a paid program, but there is a free trial version that you can use to test the program before you buy it.
Finally, we’ll discuss OBS Studio. OBS Studio is a free and open source software program that allows you to record your screen and audio. It also allows you to live stream your screen.
To use OBS Studio, simply open the program and select the area of the screen that you want to record. You can also choose to record the audio from your microphone or from system audio. When you’re done recording, click on the “File” tab and select the format that you want to export the video in.
OBS Studio is a powerful program, but it can be a bit complicated to use. If you’re having trouble using OBS Studio, there are plenty of online tutorials that can help you get started.
So, which method is best for you? It depends on your needs. If you want to record a game that’s DirectX-based, the Game DVR feature is the best option. If you want to record your entire screen, Movavi Screen Capture is the best option. And if you want to live stream your screen, OBS Studio is the best option.
How do I record on laptop?
There are many ways to record on a laptop, depending on your needs and preferences. In this article, we’ll discuss a few ways to record on a laptop.
One way to record on a laptop is to use a software program like Audacity. Audacity is a free, open source audio recording and editing program that can be used to record music, podcasts, and other audio files. To use Audacity, you’ll need to install the program on your laptop and then open it up. Once the program is open, you can start recording by clicking the red “Record” button in the toolbar. Once you’re finished recording, you can stop the recording by clicking the “Stop” button.
Another way to record on a laptop is to use a built-in microphone. Most laptops come with a built-in microphone, which can be used to record audio files. To use the built-in microphone, open up the program that you want to record in and then click the “Tools” menu. From the “Tools” menu, select “Options” and then select the “Audio” tab. Under the “Audio” tab, you’ll see a list of devices that are available to use for recording. To use the built-in microphone, select “Microphone (internal)” from the list.
Another way to record on a laptop is to use an external microphone. If your laptop doesn’t have a built-in microphone, you can use an external microphone to record audio files. To use an external microphone, you’ll need to connect the microphone to your laptop using a USB cable. Once the microphone is connected, you can select it as the input device for recording by opening up the program that you want to record in and then clicking the “Tools” menu. From the “Tools” menu, select “Options” and then select the “Audio” tab. Under the “Audio” tab, you’ll see a list of devices that are available to use for recording. To use the external microphone, select “Microphone (USB)” from the list.