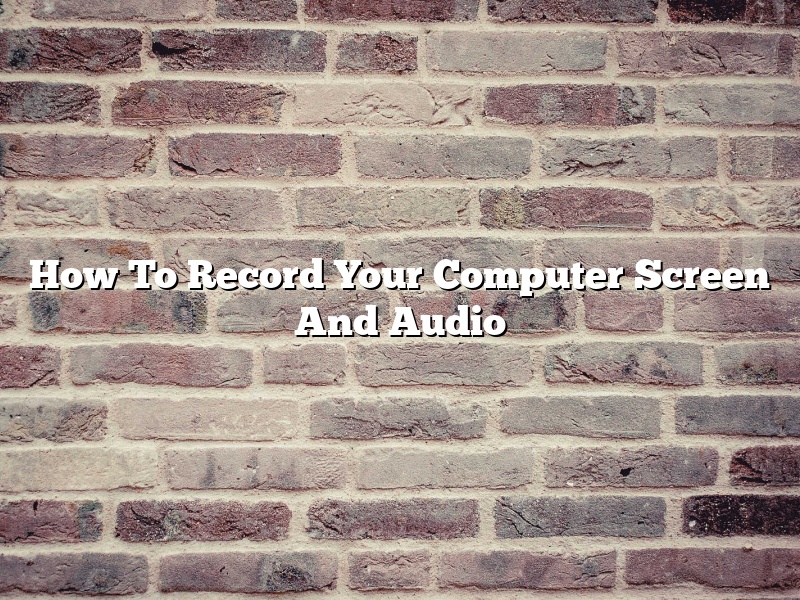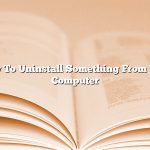Do you want to record your computer screen and audio? If so, you’re in luck! There are a number of ways to do this, and we’ll go over a few of them below.
One way to record your computer screen and audio is to use a program like Camtasia. Camtasia is a powerful screen recorder that lets you record your screen and audio in high quality. It also has a variety of editing tools that let you edit your recordings and add effects.
Another option is to use a program like ScreenFlow. ScreenFlow is also a powerful screen recorder that lets you record your screen and audio. It also has a number of editing tools that let you edit your recordings and add effects. However, ScreenFlow is a bit more expensive than Camtasia.
If you don’t want to spend money on a screen recorder, you can use a free program like OBS (Open Broadcaster Software). OBS is a powerful screen recorder that lets you record your screen and audio. It also has a number of editing tools that let you edit your recordings and add effects.
Finally, if you just want to record your audio, you can use a program like Audacity. Audacity is a free program that lets you record your audio. It also has a number of editing tools that let you edit your recordings and add effects.
Contents [hide]
How do I record audio and video on my screen?
There are a number of ways to record audio and video on your screen. In this article, we’ll discuss a few of the most common methods.
Recording audio and video with QuickTime
QuickTime is a free media player that comes pre-installed on Macs. It also includes a built-in screen recorder. To record audio and video using QuickTime, follow these steps:
1. Open QuickTime and go to File > New Screen Recording.
2. Click the red button to start recording.
3. To stop recording, press the Control + Command + Esc keys.
4. Go to File > Export and save the file as an MOV or MP4 file.
Recording audio and video with Camtasia
Camtasia is a paid screen recorder that offers more features than QuickTime. It’s available for Windows and Mac. To record audio and video using Camtasia, follow these steps:
1. Open Camtasia and go to File > New Recording.
2. Click the Record button to start recording.
3. To stop recording, press the Control + Command + Esc keys.
4. Go to File > Export and save the file as an AVI or MP4 file.
Recording audio and video with ScreenFlow
ScreenFlow is another paid screen recorder that’s available for Mac. It offers more features than Camtasia, and it’s cheaper than Camtasia. To record audio and video using ScreenFlow, follow these steps:
1. Open ScreenFlow and go to File > New Screen Recording.
2. Click the Record button to start recording.
3. To stop recording, press the Control + Command + Esc keys.
4. Go to File > Export and save the file as an MOV or MP4 file.
How do I record my PC screen?
There are several ways to record your PC screen. In this article, we will discuss the most common methods.
The first way to record your PC screen is to use a screen recorder program. There are many programs available online, and most are free to use. One of the most popular programs is Screencast-O-Matic. This program is easy to use and allows you to record your screen and voiceover simultaneously.
Another way to record your PC screen is to use a video capture card. A video capture card is a device that plugs into your PC and records the video output. This is a good option if you want to record gameplay or record a video tutorial.
The final way to record your PC screen is to use a built-in feature of your operating system. Windows 10 and MacOS both have built-in screen recording features. These features are easy to use and allow you to record your screen without installing any additional software.
Does Windows have a screen recorder?
Yes, Windows does have a screen recorder. The recorder is built into the Windows 10 operating system and is accessed by opening the Xbox app and selecting “Record game clips.” The recorder allows you to record video of your screen or take a screenshot.
Why when I screen record there’s no sound?
When you’re screen recording on your computer, it’s important that everything is working properly so that you can create a quality recording. However, sometimes you may find that there’s no sound when you’re screen recording. This can be a frustrating issue, but there are a few things you can do to troubleshoot it.
First, make sure that your computer’s sound is turned on. You can do this by clicking on the sound icon in the bottom right corner of your screen and making sure that the volume is turned up. If it is turned up and you’re still not getting any sound, then there may be an issue with your audio drivers. You can try updating your drivers or reinstalling them to see if that fixes the problem.
If that doesn’t work, then there may be an issue with the software you’re using to screen record. Try using a different screen recording program to see if that fixes the issue. If it does, then you may need to update your current program or find a different one that works better for you.
Finally, if you’re still having trouble getting sound when screen recording, then there may be a problem with your microphone or speakers. Try checking your device’s settings to make sure that the volume is turned up, and then test the microphone or speakers by making a sound and seeing if it registers on the recording. If it doesn’t, then you may need to get a new microphone or speakers.
Hopefully one of these solutions will help you get sound when screen recording on your computer. If not, then be sure to contact your computer’s manufacturer or a tech support line for more help.
Does Windows 10 have screen recording?
Windows 10 does have a built-in screen recording feature. To use it, open the Game bar by pressing Windows+G, and then click the red record button.
How do I record my screen on Windows 10?
Windows 10 has a built-in feature that allows you to record your screen. This can be useful if you want to capture a video of your screen or if you need to record a presentation.
To record your screen on Windows 10, follow these steps:
1. Open the Action Center by clicking the notification icon in the taskbar.
2. Click the “Screen Recording” button.
3. Select the region of the screen that you want to record.
4. Click the “Start Recording” button.
5. When you’re finished recording, click the “Stop Recording” button.
6. The video will be saved to your Videos folder.
How do I record full screen on Windows 10?
Windows 10 comes with a built-in recorder that you can use to record your screen. This recorder is easy to use and allows you to record your entire screen or just a portion of it. In this article, we will show you how to use the recorder to record your screen.
To start the recorder, open the Start menu and type ‘screen recorder’. Then, click on the ‘Screen recorder’ result.
The recorder will open and you will see a window with three options: ‘Record the entire screen’, ‘Record a specific area of the screen’, and ‘Record the webcam’.
To record your entire screen, select the ‘Record the entire screen’ option and click on the ‘Start recording’ button.
To record a specific area of the screen, select the ‘Record a specific area of the screen’ option and click on the ‘Select a region’ button.
Then, use the mouse to select the area that you want to record.
To record the webcam, select the ‘Record the webcam’ option and click on the ‘Start recording’ button.
The recorder will start recording and you will see a countdown timer.
When the timer runs out, the recorder will stop recording and you will see a notification that the recording has been saved.
To play the recording, open the Start menu and type ‘screen recorder’. Then, click on the ‘Screen recorder’ result.
The recorder will open and you will see the recordings that you have made. To play a recording, select it and click on the ‘Play’ button.