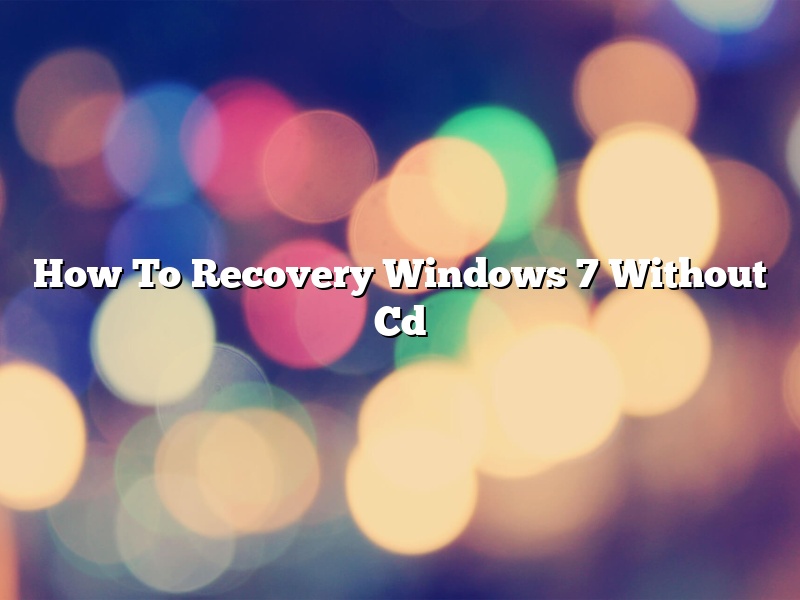Windows 7 is a great operating system, but what happens if you need to recovery Windows 7 without CD? This can be a challenge if you don’t have a CD or DVD drive, but there are a few ways to do it.
One way to recovery Windows 7 without CD is to use a USB drive. To do this, you need to create a Windows 7 recovery USB drive. This can be done by downloading the Windows 7 recovery disk image from Microsoft’s website and then using a USB drive to create the recovery drive.
Once you have created the recovery drive, you can use it to restore your computer to its original state. To do this, you need to boot your computer from the USB drive and then follow the on-screen instructions.
If you don’t have a USB drive, you can also use a CD or DVD to recovery Windows 7 without CD. To do this, you need to create a recovery disk by using the Windows 7 recovery disk creation tool.
Once you have created the recovery disk, you can use it to restore your computer to its original state. To do this, you need to boot your computer from the CD or DVD and then follow the on-screen instructions.
If you don’t have a recovery disk, you can also use a recovery partition to recovery Windows 7 without CD. To do this, you need to restart your computer and then press the F11 key to start the recovery process.
Once the recovery process has started, you can follow the on-screen instructions to restore your computer to its original state.
No matter which method you use, it is important to remember that you should only use these methods if you are having problems with your computer. If everything is working properly, you should not use these methods.
Contents [hide]
- 1 How do I restore Windows 7 to factory settings without password or CD?
- 2 How do I restore my Windows 7 operating system?
- 3 How do I wipe my hard drive Windows 7 without a disk?
- 4 How do I fix a corrupted Windows 7?
- 5 How do I bypass system recovery password?
- 6 How do I restore my computer to factory settings without a password?
- 7 Is there a Windows 7 repair tool?
How do I restore Windows 7 to factory settings without password or CD?
Windows 7 is a popular operating system used by millions of people all over the world. It is known for its user-friendly interface and wide range of features. However, sometimes Windows 7 may start to function improperly, resulting in reduced performance or even data loss. In such cases, it may be necessary to restore the system to its factory settings.
There are two ways to restore Windows 7 to factory settings: using a password or a recovery CD. If you have a password, you can use it to log in to the system and restore it automatically. If you don’t have a password, you can use a recovery CD to restore the system.
To restore Windows 7 to factory settings using a password, follow these steps:
1. Boot your computer from the Windows 7 DVD.
2. Select your language and keyboard layout.
3. Click “Next” to start the Windows 7 installation.
4. When you see the “Install Windows” screen, click “Repair your computer.”
5. Select ” Troubleshoot.”
6. Select “Advanced options.”
7. Select “Windows 7 Home Premium (or the name of your Windows 7 edition).”
8. Click “Next.”
9. Enter your password and click “OK.”
10. Click “Restart.”
11. When the computer restarts, it will restore Windows 7 to its factory settings.
To restore Windows 7 to factory settings using a recovery CD, follow these steps:
1. Boot your computer from the Windows 7 DVD.
2. Select your language and keyboard layout.
3. Click “Next” to start the Windows 7 installation.
4. When you see the “Install Windows” screen, click “Repair your computer.”
5. Select ” Troubleshoot.”
6. Select “Command Prompt.”
7. Type the following command and press “Enter.”
winsetup.exe /Factory
8. When the computer restarts, it will restore Windows 7 to its factory settings.
How do I restore my Windows 7 operating system?
There are a few different ways to restore your Windows 7 operating system. One way is to use the Windows Recovery Environment, which is a set of tools that you can use to fix problems with your computer. Another way is to use a Windows 7 installation disc to restore your computer.
If you are using the Windows Recovery Environment, you can open it by pressing the F8 key while your computer is starting up. Then, select “repair your computer” and click “Next.” You will then be able to select the operating system that you want to repair.
If you are using a Windows 7 installation disc, you can open it by pressing the F8 key while your computer is starting up. Then, select “repair your computer” and click “Next.” You will then be able to select the operating system that you want to restore.
How do I wipe my hard drive Windows 7 without a disk?
Wiping your hard drive is a process of deleting all the data on your drive, so that it can’t be recovered. This is often done as part of preparing a drive for reuse, or before selling it. There are a few ways to wipe a drive in Windows 7, but the easiest is to use a built-in tool called DiskPart.
DiskPart is a powerful command-line tool that you can use to manage your hard drives. It lets you create and delete partitions, format drives, and more. In order to use DiskPart to wipe your drive, you’ll need to open a command prompt.
To open a command prompt, press the Windows key + R to open the Run dialog. Type cmd and press Enter to open the command prompt.
Once you have the command prompt open, you can use DiskPart to wipe your drive. First, you’ll need to list the drives that are attached to your computer. To do this, type list disk and press Enter.
You should see a list of all the disks that are attached to your computer. The disk that you want to wipe will be listed as DISK 0. In the example below, the disk that I want to wipe is listed as DISK 0.
Now that you know the disk number, you can use DiskPart to wipe the drive. To do this, type clean and press Enter.
DiskPart will start wiping the drive. This process can take a while, so be patient. When it’s done, you’ll see a message that says “The drive is clean.”
You can also use DiskPart to wipe a drive without opening a command prompt. To do this, open Windows Explorer and right-click the drive that you want to wipe. Select the Format option and then the Quick Format option.
DiskPart will format the drive quickly, and it will also wipe the drive. This is a good option if you don’t want to mess with the command prompt.
Wiping a drive is a simple process, but it can take a while to complete. If you’re wiping a large drive, it may be a good idea to start the process at night and let it run overnight.
How do I fix a corrupted Windows 7?
Windows 7 is a great operating system, but like all software, it can occasionally experience corruption. If your Windows 7 installation is corrupted, you may not be able to start your computer, access your files, or use certain applications. Fortunately, there are several ways to fix a corrupted Windows 7 installation.
The first thing you should do is restart your computer and try to start Windows 7 in Safe Mode. If you can start Windows 7 in Safe Mode, you can use the System Restore feature to restore your computer to a previous state. If you can’t start Windows 7 in Safe Mode, you can try using the Windows 7 Recovery Disk to repair your installation.
If you’re unable to start Windows 7 at all, you can use a Windows 7 installation DVD to repair your installation. If you don’t have a Windows 7 installation DVD, you can download a copy of Windows 7 from Microsoft’s website.
If you still can’t fix your corrupted Windows 7 installation, you may need to reinstall Windows 7.
How do I bypass system recovery password?
There are many reasons why you might want to bypass your system’s recovery password. Maybe you’ve forgotten it, or you want to install a different operating system. Whatever the reason, there are a few ways to do it.
If you’ve forgotten your recovery password, the first thing you should do is try to remember it. If that doesn’t work, you can try to reset it. To do this, you’ll need to start your computer in recovery mode. Then, open a terminal and type the following command:
sudo passwd -r recovery
This will reset your recovery password.
If you want to install a different operating system, you’ll need to remove the recovery password first. To do this, start your computer in recovery mode and open a terminal. Type the following command:
sudo passwd -d recovery
This will remove the recovery password. You can now install the new operating system.
How do I restore my computer to factory settings without a password?
There are a few different ways to restore your computer to factory settings without a password. One way is to use a recovery disk. You can create a recovery disk by going to the control panel and selecting “Create a recovery disk.” If you don’t have a recovery disk, you can also create a recovery drive by using a USB drive. To do this, go to the control panel and select “Create a recovery drive.”
Another way to restore your computer to factory settings without a password is to use the recovery partition on your computer. To do this, restart your computer and press F11. This will bring up the recovery partition. From there, you can restore your computer to factory settings.
If you can’t access the recovery partition or the recovery disk, you can also restore your computer to factory settings by using a bootable USB drive. To do this, you’ll need to create a bootable USB drive by using a program like Universal USB Installer. Once you have the USB drive, restart your computer and press F8. This will bring up the boot menu. From there, select “USB Drive” and press enter. This will boot your computer from the USB drive. From there, you can restore your computer to factory settings.
Is there a Windows 7 repair tool?
Windows 7 is a popular operating system that is used by millions of people all over the world. However, like all software, it is not perfect and sometimes users experience problems with it. In this article, we will discuss whether or not there is a Windows 7 repair tool available and how to use it if there is.
Windows 7 comes with a built-in repair tool that can be used to fix many common problems. To access it, open the Start menu and type ‘repair’ into the search bar. This will bring up the ‘Windows 7 Repair Tool’ program.
The repair tool can be used to fix a wide variety of problems, including problems with your internet connection, problems with your audio or video, and problems with your Windows Update. It can also be used to restore your computer to a previous state if it has been damaged or corrupted.
To use the repair tool, simply select the problem that you are experiencing and the tool will attempt to fix it. If the tool cannot fix the problem, it will provide you with some instructions on how to fix it manually.
Overall, the Windows 7 Repair Tool is a handy tool that can be used to fix many common problems. If you are experiencing a problem with Windows 7, be sure to try using the repair tool first.