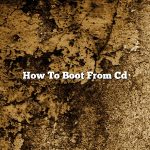A computer’s operating system (OS) can become corrupted for any number of reasons: a software update gone wrong, a virus infection, or simple user error. When this happens, the OS may not work correctly and can even prevent the computer from starting up. In these cases, reformatting the computer’s hard drive and reinstalling the OS can often fix the problem.
Reformatting a computer’s hard drive and reinstalling the OS is not a difficult process, but it is a bit time-consuming. In this article, we will walk you through the steps necessary to reformat a computer running Windows 10.
Before we get started, it is important to note that reformatting a computer’s hard drive will erase all of the data on the drive. Therefore, it is important to back up any important files or folders that you may need before beginning the reformatting process.
With that out of the way, let’s get started!
The first step in reformatting a computer is to back up any important files or folders that you may need. Once you have backed up any important files or folders, the next step is to inserts the Windows 10 installation media (either a DVD or a USB drive) into the computer.
Once the Windows 10 installation media has been inserted, the next step is to restart the computer. When the computer restarts, it will automatically start the Windows 10 installation process.
If the Windows 10 installation process does not start automatically, you can start it manually by pressing the F2 or the F12 key on your keyboard.
Once the Windows 10 installation process has started, you will be presented with the following screen:
Click on the “Next” button to continue.
The next screen that you will be presented with is the license agreement screen:
Click on the “I Accept The License Agreement” button to continue.
The next screen that you will be presented with is the installation type screen:
Click on the “Custom: Install The OS Only” option to continue.
The next screen that you will be presented with is the partition selection screen:
If the hard drive on your computer is already partitioned, the partition selection screen will look like this:
If the hard drive on your computer is not partitioned, the partition selection screen will look like this:
In either case, the next step is to delete the existing partitions on the hard drive. To do this, click on the “Delete” button.
Once the partitions have been deleted, the next step is to create a new partition. To do this, click on the “New” button.
The next step is to set the size of the new partition. To do this, use the slider to set the size of the new partition.
Once the size of the new partition has been set, the next step is to set the type of the new partition. To do this, click on the “File System” drop-down menu and select the type of the new partition.
The most common type of partition is the “NTFS” partition, so we will select the “NTFS” option.
Once the type of the new partition has been set, the next step is to set the “Label” of the new partition. To do this, type a name for the new partition in the “Label” text box.
Once the “Label” of the new partition has been set, the next step is to set the “Allocation Unit Size” of the new partition. To do this, click on the
Contents [hide]
How do I reformat my PC Windows 10?
There may come a time when you need to reformat your PC. Maybe you’ve just bought a new one and want to start fresh, or maybe you’re experiencing problems with your current setup and need to start from scratch. Reformatting your PC is a way to clear out all the data on your computer and start again with a clean slate.
In this article, we’ll show you how to reformat your PC in Windows 10. We’ll cover the basics of what you need to do, as well as some of the more advanced steps. So let’s get started!
What is formatting?
Formatting is the process of clearing out all the data on a computer and restoring it to its original state. When you format your PC, you’ll be able to start fresh with a new installation of Windows 10.
There are a few different ways to format your PC. You can do a fresh install of Windows 10, which will erase all the data on your computer and restore it to its original state. Or you can use the built-in tool called the “reset this PC” option, which will restore your computer to its factory default settings.
How to format your PC in Windows 10
In this section, we’ll show you how to format your PC in Windows 10. We’ll cover the basics of what you need to do, as well as some of the more advanced steps.
First, let’s take a look at the different ways you can format your PC.
Formatting your PC with a fresh install of Windows 10
If you want to format your PC with a fresh install of Windows 10, you’ll need to have a copy of the Windows 10 installation media. This is a DVD or USB drive that contains the Windows 10 installation files.
If you don’t have a copy of the Windows 10 installation media, you can create one by downloading the Windows 10 ISO file from Microsoft’s website.
Once you have the Windows 10 installation media, you can start the formatting process.
To format your PC with a fresh install of Windows 10, you’ll need to do the following:
1. Insert the Windows 10 installation media into your computer.
2. Restart your computer.
3. Press the “boot from CD or DVD” or “boot from USB” option.
4. Select the “Windows 10” option.
5. Click the “Install now” button.
6. Follow the on-screen instructions.
Formatting your PC with the reset this PC option
If you want to format your PC with the reset this PC option, you’ll need to have a copy of the Windows 10 installation media. This is a DVD or USB drive that contains the Windows 10 installation files.
If you don’t have a copy of the Windows 10 installation media, you can create one by downloading the Windows 10 ISO file from Microsoft’s website.
Once you have the Windows 10 installation media, you can start the formatting process.
To format your PC with the reset this PC option, you’ll need to do the following:
1. Insert the Windows 10 installation media into your computer.
2. Restart your computer.
3. Press the “boot from CD or DVD” or “boot from USB” option.
4. Select the “Windows 10” option.
5. Click the “Reset this PC” button.
6. Follow the on-screen instructions.
Advanced formatting options
There are a few advanced formatting options that you may want to consider when formatting
How do you reformat a computer?
There are many reasons why you might want to reformat a computer. Maybe you’re having problems with your current setup and you think a clean slate might help. Or maybe you’re giving your computer to someone else and want to erase all your personal data. Reformatting a computer is a fairly easy process, but it’s important to know what you’re doing before you start.
The first thing you need to do is back up any data you want to keep. Reformatting a computer will erase everything on it, so make sure you have a copy of anything you don’t want to lose. Once you’ve backed up your data, you need to download and install an operating system. This is the software that will allow you to use your computer. There are many different operating systems to choose from, so you should choose one that fits your needs.
Once you have your operating system installed, you need to reformat your computer. This can be done in a few different ways, but the most common way is to use the “Format” option in the “File” menu. This will erase everything on your computer and install your chosen operating system. Make sure you’re absolutely sure you want to do this, because once you format your computer there’s no going back.
If you’re having problems with your computer, reformatting it can often be the best solution. It’s a good idea to back up your data before you start, just in case something goes wrong. Reformatting a computer can be a little daunting, but it’s not too difficult and it can often be the best way to fix problems.
How do I wipe my computer clean and start over?
How do I wipe my computer clean and start over?
This is a question that a lot of people ask, and there are a lot of different ways to do it. In this article, we will discuss a few different ways to wipe your computer clean and start over.
One way to wipe your computer clean is to use a bootable CD or USB drive. This is a CD or USB drive that you can use to boot your computer, and it will allow you to wipe your computer clean and start over.
Another way to wipe your computer clean is to use a tool like Parted Magic. Parted Magic is a tool that you can use to erase your hard drive, and it will erase all of the data on your hard drive.
Finally, you can also use a tool called Darik’s Boot and Nuke. Darik’s Boot and Nuke is a tool that you can use to wipe your computer clean and start over. It will erase all of the data on your hard drive, and it will also erase the operating system.
How do I reformat a Windows computer?
A computer’s operating system can get bogged down over time as it accumulates files and programs. This may cause the computer to run slowly and crash frequently. Reformatting your computer can fix these problems and give you a fresh start.
There are two ways to reformat a Windows computer. The first way is to use the built-in Windows tools. The second way is to use a third-party tool such as the Norton Utilities.
The easiest way to reformat a computer is to use the built-in Windows tools. These tools are included in the Windows operating system and allow you to reformat your computer without having to purchase any additional software.
To use the Windows tools, you will need to boot your computer from the Windows installation CD. When the Windows installation menu appears, select the option to reformat your computer. This will erase all of the data on your computer and install a fresh copy of the Windows operating system.
If you do not have a Windows installation CD, you can also use a third-party tool such as the Norton Utilities. The Norton Utilities allow you to reformat your computer without having to boot from the Windows installation CD.
To use the Norton Utilities, you will need to start your computer in Safe Mode. To start your computer in Safe Mode, press the F8 key while your computer is booting. When the boot menu appears, select the option to start your computer in Safe Mode.
Once your computer is in Safe Mode, you can launch the Norton Utilities. The Norton Utilities will allow you to reformat your computer without having to erase any of your data.
How can I format my PC without CD?
There are many ways to format a PC without a CD.
One way is to use a USB drive to install Windows. First, download the Windows installation files to the USB drive. Next, restart the computer and press F12 to open the boot menu. Select the USB drive and the Windows installation will start.
Another way is to create a bootable USB drive using a program like Rufus. First, download Rufus and install it. Next, insert a USB drive into the computer and launch Rufus. Select the USB drive and click the “Create a bootable drive” button. Select the “ISO image” option and click the “Browse” button. Locate the Windows installation files and click the “Open” button. Click the “Start” button to create the bootable USB drive.
Finally, another way to format a PC without a CD is to use a program like EasyBCD. First, download and install EasyBCD. Next, restart the computer and press F8 to open the boot menu. Select “EasyBCD” from the list and the EasyBCD program will start. Click the “Add new entry” button and select “Windows Vista/7/8/10” from the list. Click the “Install” button and EasyBCD will install the necessary files. Next, click the “Yes” button to restart the computer. The computer will restart and the Windows installation will start.
How do I reformat Windows 10 without a disk?
Windows 10 is a great operating system, but sometimes it need a bit of a clean up. If you don’t have a disk to reformat your computer, don’t worry – there are a few other ways to do it.
One way is to use the built-in reset features. To do this, go to Settings and select Update and Security. Select Recovery and then under the Reset this PC section, click the Get started button. You’ll be asked if you want to keep your files or remove them, so choose the option that’s best for you.
If you don’t want to lose your files, you can also use a USB drive to reformat your computer. To do this, download the Windows 10 Media Creation Tool from Microsoft’s website. Once the download is complete, open the file and select the Create installation media for another PC option. Select the language, edition and architecture of Windows 10 that you want and then select the USB drive option. Click Next and then Finish. Once the process is complete, you’ll be able to reformat your computer using the USB drive.
If you’re having trouble with your computer, it’s always a good idea to back up your files. You can use a USB drive, an external hard drive or a cloud-based service like Dropbox or Google Drive. This way, you’ll be able to reformat your computer and get back to work in no time.
How long does it take to reformat a computer?
How long does it take to reformat a computer? The time it takes to reformat a computer depends on the computer’s operating system and the amount of data on the computer. Generally, reformatting a computer takes about an hour.
Reformatting a computer erases all of the data on the computer and reinstalls the operating system. Before reformatting a computer, be sure to back up all of the data on the computer.
To reformat a computer, restart the computer and immediately press the F8 key. Select the “repair your computer” option and then select the “reformat your computer” option. Follow the instructions on the screen to reformat the computer.