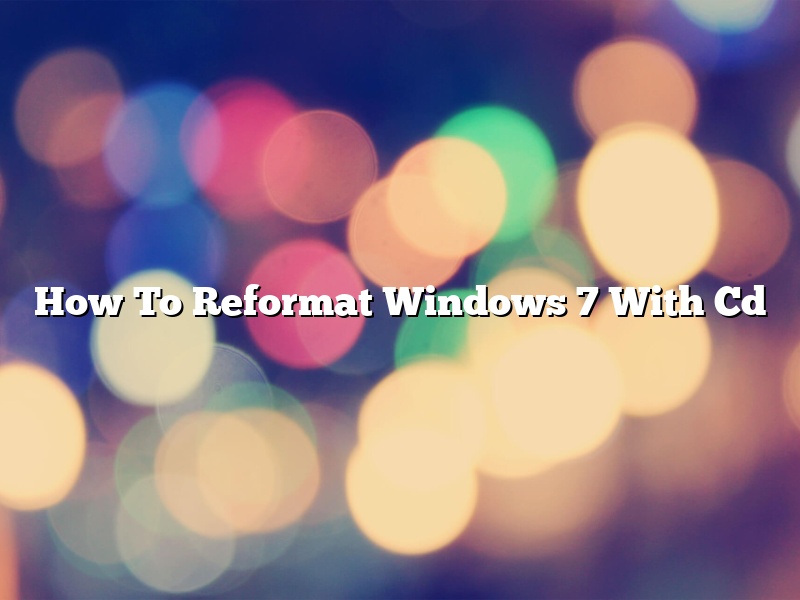Windows 7 is a great operating system, but sometimes it needs to be reformatted. Reformatting your computer will erase everything on your hard drive and restore the computer to its original factory settings.
If you want to reformat Windows 7 with a CD, you’ll need to create a bootable CD. To do this, you’ll need a blank CD and a copy of the Windows 7 ISO file. The ISO file is available from Microsoft’s website.
Once you have the ISO file, you’ll need to open it with a program like WinRAR or 7-Zip. This will create a folder called “bootable.” Copy the contents of the “bootable” folder to the blank CD.
Now you’ll need to set your computer to boot from the CD. To do this, restart your computer and press the “F12” key repeatedly until a menu appears. Select “CD/DVD” from the list and press “Enter.”
Your computer will now boot from the CD. The Windows 7 installer will appear. Follow the instructions on the screen to reformat your computer.
Contents [hide]
- 1 How do I restore Windows 7 to factory settings with CD?
- 2 How do I format my laptop using a CD Windows 7?
- 3 How do I format my entire Windows 7 computer?
- 4 How do I wipe my Windows 7 computer clean?
- 5 How do I restore Windows 7 to factory settings without password or CD?
- 6 How do I Reset my PC to factory?
- 7 How do I format my laptop Windows 7 without backup?
How do I restore Windows 7 to factory settings with CD?
A factory reset, also known as a clean install, is the restoration of a device to its original system state. This means that all the files on the device are erased and the device is restored to its default settings.
There are a few ways to factory reset a Windows 7 device. One way is to use the built-in Reset your PC feature. This feature can be accessed by going to Settings > Update & security > Recovery.
If you can’t access the built-in Reset your PC feature, you can use a Windows 7 installation CD to reset your device. To do this, restart your device and boot from the installation CD. Then, follow the on-screen instructions to reset your device.
Once your device has been reset, you’ll need to reinstall your apps and drivers. You can find the drivers for your device on the manufacturer’s website.
How do I format my laptop using a CD Windows 7?
A laptop computer is a great investment, but like all machines, it needs occasional maintenance and care. One important step in taking care of your laptop is formatting the hard drive. Formatting the hard drive erases all of the data on the drive and prepares it to be used for a new operating system or application.
Windows 7 includes a built-in formatting tool that can be used to format your laptop’s hard drive. This article will show you how to format your laptop using a CD Windows 7.
1. Insert the Windows 7 CD into your laptop’s CD drive.
2. Reboot your laptop.
3. When the “Press any key to boot from CD” message appears, press any key on your keyboard.
4. The Windows 7 installation wizard will appear. Click “Next.”
5. Select “Format your computer” and click “Next.”
6. The “Formatting” window will appear. Click “Format” to begin formatting your laptop’s hard drive.
7. When the formatting process is complete, click “Close” and then “Restart” to reboot your laptop.
How do I format my entire Windows 7 computer?
Now that you have a new Windows 7 computer, you may be wondering how to format it. Formatting a computer means to erase all the data on the hard drive and install a new operating system. This can be a daunting task, but with a little preparation, it can be easy.
1. Back up your data. The first thing you should do before formatting your computer is back up your data. This includes your documents, photos, music, and anything else you may want to keep. There are many ways to back up your data, including online backup services, external hard drives, and removable media.
2. Make sure you have the right tools. In order to format your computer, you will need a few tools. These include a Windows 7 installation disc, a blank CD or DVD, and a computer that is capable of burning discs.
3. Restart your computer. Once you have backed up your data and made sure you have the right tools, restart your computer. When it boots up, press the key that corresponds to the installation disc. This may be F9, F10, or F12.
4. Follow the on-screen instructions. The Windows 7 installation disc will prompt you to install the operating system. Follow the on-screen instructions to format your computer.
How do I wipe my Windows 7 computer clean?
When you want to sell or give away your computer, you’ll want to make sure that your personal information is deleted from the computer before you do so. This article will show you how to wipe your Windows 7 computer clean.
You can use the built-in Windows 7 tool called “System Cleanup” to erase your personal data. To do this, open the Start menu and type “cleanmgr” into the search bar. Click on “Disk Cleanup” and then click on “Clean up system files”.
Check the box next to “Previous Windows installation(s)” and click on “OK”. Windows will then delete your personal data and prepare your computer for sale or donation.
How do I restore Windows 7 to factory settings without password or CD?
Acer Aspire One
There are a few ways to reset a Windows 7 laptop to factory settings without a password or CD. One way is to use the recovery partition on the hard drive. Another way is to use a recovery disk. If neither of those methods work, the laptop can be reset by using a bootable USB drive.
How do I Reset my PC to factory?
There are times when you may need to reset your PC to factory settings. Maybe you’re selling it and want to remove your personal files, or you’re having problems with it and want to start fresh. Whatever the reason, resetting your PC to factory settings is a fairly simple process.
The first thing you’ll need to do is back up any files you want to keep. Then, you’ll need to shut down your PC and unplug it from the power source. Once it’s turned off, you can press and hold the power button for a few seconds to discharge any built-up energy.
Now, you can plug your PC back in and turn it on. As soon as you see the manufacturer’s logo, press and hold the F8 key. This will take you to the Advanced Boot Options menu.
From here, use the arrow keys to select Repair Your Computer, and press Enter. Then, select Troubleshoot and press Enter.
Next, select Reset this PC and press Enter. If you have a Windows 10 product key, you’ll be prompted to enter it at this point.
Finally, select Remove Everything and press Enter. This will reset your PC to factory settings.
How do I format my laptop Windows 7 without backup?
Formatting your computer’s hard drive erases everything on it, so it’s important to back up your data beforehand. If you don’t have a backup, you can still format your laptop’s Windows 7 operating system without one. Doing so, however, will delete all your files, programs and settings.
To format your laptop’s Windows 7 operating system without a backup, first make sure you have the installation media for Windows 7. If you don’t have it, you can create a Windows 7 installation DVD or USB drive. Once you have the installation media, insert it into your computer and restart your laptop. Boot from the installation media by pressing a key on your keyboard, such as F12, that corresponds to your computer’s boot order.
When the Windows 7 installation screen appears, click “Install now.” On the next screen, accept the license agreement and click “Next.” Choose the “Custom” installation option and then click “Next.” On the “Where do you want to install Windows?” screen, select the formatted hard drive and then click “Next.” Windows 7 will format your laptop’s hard drive and install the operating system.
When the installation is complete, your laptop will restart. Remove the installation media and log in to Windows 7. Your files, programs and settings will be gone, but you can now begin the process of reinstalling them.