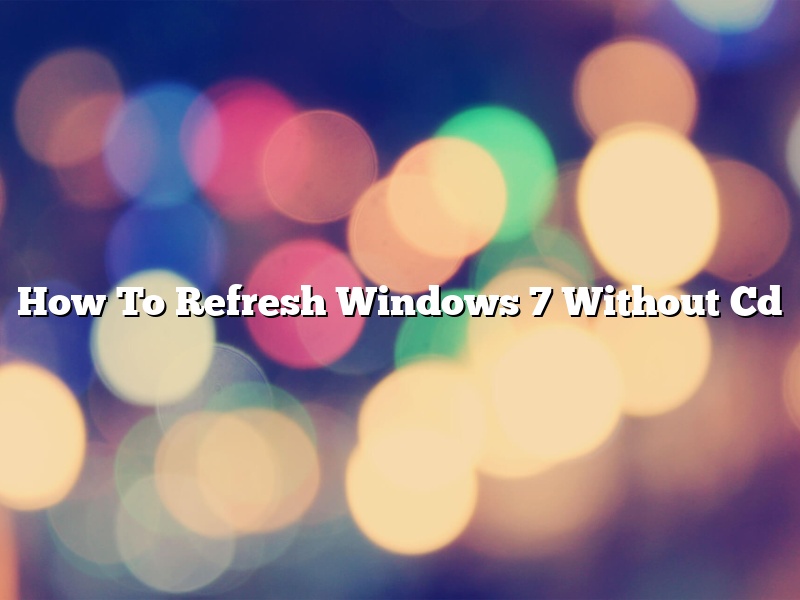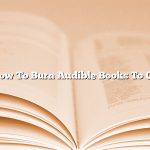Windows 7 is a popular Operating System (OS) released in 2009. Although it is no longer supported by Microsoft, many people continue to use it.
If you want to refresh Windows 7 without a CD, you can use the built-in Refresh your PC feature. This will restore Windows to its default settings while preserving your files and settings.
To refresh Windows 7 without a CD, follow these steps:
1. Boot your computer into Windows 7.
2. Open the Start menu and click the “Control Panel” icon.
3. Click “System and Security”.
4. Click “Recovery”.
5. Click “Refresh your PC without affecting your files”.
6. Click “Next”.
7. Click “Refresh” to begin the refresh process.
8. Click “Close” when the refresh process is finished.
Your computer will now be refreshed to its default settings.
Contents
Can I reload Windows 7 without a disc?
Windows 7 is a popular operating system released by Microsoft in 2009. While it is no longer supported by Microsoft, it can be reloaded on computers that still use it.
There are a few ways to reload Windows 7 without a disc. One is to use a recovery drive. A recovery drive is a USB drive that contains the files needed to reload Windows 7. Another way is to use a Windows 7 installation DVD. If the computer does not have a DVD drive, the installation files can be downloaded online.
How do you refresh Windows 7?
Windows 7 has a feature called “refresh” that can help you restore your computer to its original condition. This can be helpful if your computer is acting strange or if you want to get rid of your personal files without formatting your hard drive.
To refresh your computer using Windows 7, follow these steps:
1. Click on the Start menu and type “refresh” into the search bar.
2. Click on the “Refresh your PC without affecting your files” option.
3. Follow the prompts to restore your computer.
If you want to refresh your computer using a USB drive, follow these steps:
1. Click on the Start menu and type “refresh” into the search bar.
2. Click on the “Create a recovery drive” option.
3. Follow the prompts to create a recovery drive.
4. Connect the USB drive to your computer.
5. Click on the Start menu and type “refresh” into the search bar.
6. Click on the “Refresh your PC from a recovery drive” option.
7. Follow the prompts to restore your computer.
How do I wipe my hard drive Windows 7 without a disk?
There are a few ways that you can wipe your hard drive Windows 7 without a disk. One way is to use the built-in disk wiping tool that is included with Windows 7. To access this tool, follow these steps:
1. Click the Start button.
2. In the Search box, type cmd.
3. In the results, right-click Command Prompt and select Run as Administrator.
4. In the Command Prompt window, type the following command and press Enter:
cleanmgr
5. In the Disk Cleanup window, select the option to clean your hard drive.
6. Click OK.
If you don’t want to use the built-in disk wiping tool, you can also use a third-party disk wiping tool. There are a number of these tools available, and you can find them by doing a Google search.
whichever method you choose, be sure to back up your data first!
How can I update Windows 7 without CD?
Windows 7 is a popular operating system that is used by millions of people all over the world. However, like all software, it requires regular updates to maintain its performance and security. If you don’t have a Windows 7 CD, you may be wondering how you can update your operating system.
There are a few ways to update Windows 7 without a CD. One way is to use the Windows Update website. This website contains all of the updates that are released for Windows 7. You can download the updates and install them on your computer.
Another way to update Windows 7 is to use the Microsoft Download Center. This website also contains all of the updates that are released for Windows 7. You can download the updates and install them on your computer.
You can also use the Windows 7 Update Assistant. This is a program that can be downloaded from Microsoft’s website. The Update Assistant can help you update your computer to the latest version of Windows 7.
All of these methods are easy to use and will help you keep your computer up-to-date.
How do I fix Windows 7 failed to boot without disk?
Windows 7 is one of the most popular operating systems in the world. However, there are times when it fails to boot. This can be a major problem, especially if you don’t have a disk to help you fix the issue.
Fortunately, there are a few ways to fix Windows 7 failed to boot without disk. The first thing you should try is a startup repair. This can be done by booting from a disk or by booting from a USB drive.
If the startup repair doesn’t work, you can try using system restore or recovery. System restore can be done by booting from a disk or by booting from a USB drive. Recovery can be done by booting from a disk or by booting from a USB drive.
If none of these options work, you may need to reinstall Windows 7.
How can I repair my Windows 7?
If you’re experiencing problems with your Windows 7 installation, you may need to repair it. This can be done with the Windows 7 installation DVD or a USB flash drive.
To repair your Windows 7 installation, you’ll need to boot from the installation media. This can be done by turning on your computer and pressing the appropriate key to access the BIOS menu. In the BIOS menu, look for an option called “Boot Order” and set your optical or USB drive as the first option. Save your changes and exit the BIOS.
Your computer will restart and you’ll see a message telling you to press a key to start the installation. Do so and you’ll be presented with the Windows 7 installation screen. Click “Next” and then “Repair your computer.”
You’ll be prompted to select the operating system you want to repair. Select “Windows 7” and then click “Next.”
You’ll be asked to choose a recovery method. Choose “Troubleshoot.”
You’ll be presented with a list of options. Select “Advanced options.”
You’ll be asked to choose an option. Choose “System Restore.”
You’ll be asked to choose an option. Choose the latest system restore point.
Windows will restart and you’ll be asked to log in. Do so and you’ll be presented with the System Restore screen. Click “Next” and then “Finish.”
Your computer will restart and you’ll be returned to the Windows 7 desktop.
How do I refresh my PC?
A PC, or personal computer, is a type of computer that is commonly used by individuals for personal use. They are available in a variety of shapes and sizes, with different capabilities and features.
One common issue that can occur with a PC is that it can start to run slowly over time. This can be due to a variety of reasons, such as the accumulation of old files and data, malware or viruses, or simply from too many programs being open at once.
If your PC is starting to run slowly, one way to improve its performance is to refresh it. This means restoring it to its original state, as if it were brand new. This can be done in a few different ways, depending on your operating system.
If you are using a Windows PC, you can refresh it by going to Settings > Update & security > Recovery. Here, you will see an option to “Refresh your PC without affecting your files.” Click this, and follow the instructions to complete the refresh.
If you are using a Mac, you can refresh it by going to Apple menu > System Preferences > General. Here, you will see an option to “Restore computer to original factory settings.” Click this, and follow the instructions to complete the refresh.
Once your PC has been refreshed, it should run more quickly and smoothly. However, keep in mind that any files or data that were not backed up before the refresh will be lost.