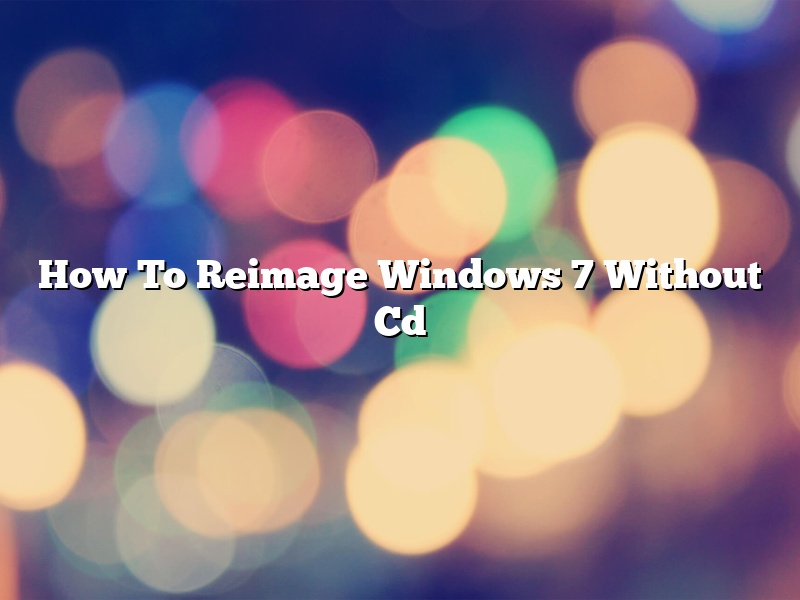In the event that your computer’s operating system becomes damaged or corrupted, you may need to reinstall it in order to return it to its former state. One way to do this is to use a Windows 7 installation CD. However, if you don’t have a CD or if your computer is unable to boot from the CD, you can still reinstall Windows 7 without it.
The first step is to create a Windows 7 installation USB drive. You can do this using the Microsoft Media Creation Tool. Once you have the USB drive, you need to boot your computer from it. To do this, you’ll need to enter the BIOS and change the boot order so that the USB drive is the first device to boot from.
Once you’ve done that, the next step is to start the Windows 7 installation. You’ll need to select your language, keyboard type, and accept the license agreement. The next step is to select the “Custom” installation option.
The next step is to select the drive where you want to install Windows 7. If you only have one hard drive, it will be automatically selected. You can then choose to format the drive or not. If you choose not to format it, Windows 7 will use the existing files on the drive.
Once you’ve made your selections, the installation will begin. It will take a while to complete, so be patient. Once it’s finished, you’ll be able to use your computer as usual.
Contents
- 1 Can you factory reset Windows 7 without a disc?
- 2 How do I reimage my computer without a disk?
- 3 Can I install Windows 7 without CD or USB?
- 4 How do I force a factory reset on Windows 7?
- 5 How do I format and reinstall Windows 7?
- 6 How do I wipe Windows 7 without reinstalling?
- 7 How do I fix Windows 7 failed to boot without disk?
Can you factory reset Windows 7 without a disc?
Windows 7 is a popular operating system that is used by millions of people all over the world. It is a stable and reliable system that can be used for a variety of purposes. However, sometimes Windows 7 may become slow or unresponsive, and a factory reset may be required.
Normally, a factory reset would require a Windows 7 disc. However, there is a way to factory reset Windows 7 without a disc. This can be done by using the Windows 7 System Recovery Options.
To access the Windows 7 System Recovery Options, you will need to boot your computer from the Windows 7 installation disc or USB drive. Once you have booted your computer from the installation disc or USB drive, you will need to click on the “Repair your computer” option.
Once you have clicked on the “Repair your computer” option, you will need to click on the “Troubleshoot” option. Once you have clicked on the “Troubleshoot” option, you will need to click on the “Advanced options” option.
Once you have clicked on the “Advanced options” option, you will need to click on the “Command Prompt” option. Once you have clicked on the “Command Prompt” option, you will need to type in the following command:
bootrec.exe /fixmbr
Once you have typed in the command, you will need to hit the “Enter” key. Once you have hit the “Enter” key, you will need to type in the following command:
bootrec.exe /fixboot
Once you have typed in the command, you will need to hit the “Enter” key. Once you have hit the “Enter” key, you will need to type in the following command:
bootrec.exe /scanos
Once you have typed in the command, you will need to hit the “Enter” key. Once you have hit the “Enter” key, you will need to type in the following command:
bootrec.exe /rebuildbcd
Once you have typed in the command, you will need to hit the “Enter” key. Once you have hit the “Enter” key, you will need to type in the following command:
shutdown /r
Once you have typed in the command, you will need to hit the “Enter” key. Once you have hit the “Enter” key, your computer will restart and the factory reset will be complete.
How do I reimage my computer without a disk?
There are many reasons why you might want to reimage your computer without a disk. Maybe your original disk got damaged, or you simply don’t have one. Whatever the reason, there are a few ways to go about it.
One way is to use a recovery program such as Recuva. This program can often recover lost files from your computer, including the operating system. However, it can be tricky to use and might not work for everyone.
Another option is to use a USB drive or DVD. This is a bit more complicated but can be more reliable. First, you’ll need to create a bootable USB drive or DVD. To do this, you’ll need to download an ISO file of the operating system you want to use. You can then use a program like Rufus to create a bootable USB drive or DVD.
Once you have the bootable USB drive or DVD, you can restart your computer and boot from it. This will allow you to reinstall the operating system on your computer.
Can I install Windows 7 without CD or USB?
Can I install Windows 7 without CD or USB?
Yes, you can install Windows 7 without CD or USB. You can either use a Windows 7 installation disc to install Windows 7, or you can use a Windows 7 product key to activate Windows 7.
If you want to use a Windows 7 installation disc to install Windows 7, you can either create a Windows 7 installation disc from an ISO file, or you can create a Windows 7 installation disc from a Windows 7 product key.
If you want to use a Windows 7 product key to activate Windows 7, you can either create a Windows 7 installation disc from an ISO file, or you can use a Windows 7 product key to activate Windows 7 without a Windows 7 installation disc.
How do I force a factory reset on Windows 7?
There may be a time when you need to perform a factory reset on your Windows 7 computer. For example, you may want to reset your computer to its original state if it is running slowly or if you are experiencing problems with it.
There are a few ways that you can reset your Windows 7 computer. One way is to use the “Reset this PC” feature. To do this, go to the “Settings” window and select “Update & Security”. Next, select “Recovery” and then click on the “Get started” button under the “Reset this PC” section.
You will then have the option to keep your files or remove them. If you choose to remove them, the reset process will delete all of your files and restore your computer to its original state. If you choose to keep your files, they will be moved to a folder called “Windows.old” and your computer will be reset.
Another way to reset your Windows 7 computer is to use the “System Image Recovery” feature. To do this, go to the “Start” menu and type “restore” in the search bar. Select “Create a system image” from the list of results.
You will then need to select a location to save your system image. After you have selected a location, click on the “Next” button. You will then be asked to select a backup plan. Select “Create a system image” and then click on the “Next” button.
You will then be asked to select the drives that you want to include in the system image. After you have made your selections, click on the “Create” button. The system image will then be created.
To reset your Windows 7 computer using the system image, go to the “Start” menu and type “restore” in the search bar. Select “Restore your computer using a system image you created earlier” from the list of results.
You will then need to select the system image that you want to use and click on the “Next” button. You will then be asked to select the restore point that you want to use. After you have made your selections, click on the “Next” button.
The system image will then be restored and your computer will be reset.
How do I format and reinstall Windows 7?
There are a few ways that you can format and reinstall Windows 7. The first is to use the Windows 7 installation disc. The second is to use the Windows 7 recovery disc. The third is to use the Windows 7 setup key. The fourth is to use the Windows 7 USB/DVD Download Tool.
The first way is to use the Windows 7 installation disc. To do this, you will need to insert the disc into your computer and restart your computer. Once your computer has restarted, you will need to press any key to start the installation. Once the installation has started, you will need to select your language and click Next.
Next, you will need to click on the Install now button. Next, you will need to enter the product key and click Next. Next, you will need to select the type of installation. If you want to format your computer, you will need to select the Custom (advanced) option.
Next, you will need to select the drive that you want to install Windows 7 on and click Next. Next, you will need to select the format. If you want to format your computer, you will need to select the Format hard drive option.
Next, you will need to select the type of file system and click Next. Next, you will need to set up your user account and click Next. Next, you will need to select the time zone and click Next. Next, you will need to accept the license agreement and click Next.
Next, you will need to click on the Install now button. Next, you will need to wait for the installation to finish. Once the installation has finished, you will need to click on the Finish button.
The second way is to use the Windows 7 recovery disc. To do this, you will need to insert the disc into your computer and restart your computer. Once your computer has restarted, you will need to press any key to start the installation.
Once the installation has started, you will need to select your language and click Next. Next, you will need to click on the Repair your computer option. Next, you will need to select the operating system that you want to repair and click Next.
Next, you will need to click on the System Restore option. Next, you will need to click on the Next button. Next, you will need to select the restore point that you want to restore. Next, you will need to click on the Next button.
Next, you will need to click on the Repair your computer option. Next, you will need to select the operating system that you want to repair and click Next. Next, you will need to click on the Command Prompt option.
Next, you will need to type the following command and press Enter: cd C:\Windows\System32\
Next, you will need to type the following command and press Enter: ren bootmgr bootmgr.old
Next, you will need to type the following command and press Enter: bootrec /RebuildBcd
Next, you will need to type the following command and press Enter: exit
Next, you will need to click on the Restart button.
The third way is to use the Windows 7 setup key. To do this, you will need to insert the setup key into your computer. Once the setup key has been inserted, you will need to restart your computer.
Once your computer has restarted, you will need to press any key to start the installation. Once the installation has started, you will need to select your language and click Next. Next, you will
How do I wipe Windows 7 without reinstalling?
Windows 7 is a popular operating system, but sometimes you may need to wipe it and start over. This can be a challenge, but with a little know-how, you can do it without reinstalling the entire operating system.
There are a few ways to wipe Windows 7 without reinstalling. One way is to use a tool like the Windows 7 System Recovery Disc. This disc allows you to restore your computer to its original factory settings without reinstalling Windows 7.
Another way to wipe Windows 7 is to use the built-in Windows 7 disk-wiping utility. To do this, you’ll need to boot your computer from the Windows 7 installation disk. Then, select the “Repair your computer” option. Once you’re in the repair menu, select the “Command Prompt” option.
In the command prompt, type the following command:
“wipe /p”
This will wipe your hard drive and reset your Windows 7 installation. Keep in mind that this will erase all of your files and programs.
If you don’t want to wipe your entire hard drive, you can also use the “cleanmgr” command to delete individual files and folders. This can be helpful if you only want to remove certain files from your computer.
In the command prompt, type the following command:
“cleanmgr /sageset:number”
This will open the Disk Cleanup utility. Then, type the following command:
“cleanmgr /sagerun:number”
This will start the Disk Cleanup utility and delete the files and folders you specified.
If you need to reinstall Windows 7, you can use the Windows 7 installation disc to do so. However, you may need to activate the installation disc with a product key.
Windows 7 is a popular operating system, but sometimes you may need to wipe it and start over. If you’re not sure how to do this, don’t worry – there are a few ways to do it without reinstalling the entire operating system.
One way is to use a tool like the Windows 7 System Recovery Disc. This disc allows you to restore your computer to its original factory settings without reinstalling Windows 7.
Another way to wipe Windows 7 is to use the built-in Windows 7 disk-wiping utility. To do this, you’ll need to boot your computer from the Windows 7 installation disk. Then, select the “Repair your computer” option. Once you’re in the repair menu, select the “Command Prompt” option.
In the command prompt, type the following command:
“wipe /p”
This will wipe your hard drive and reset your Windows 7 installation. Keep in mind that this will erase all of your files and programs.
If you don’t want to wipe your entire hard drive, you can also use the “cleanmgr” command to delete individual files and folders. This can be helpful if you only want to remove certain files from your computer.
In the command prompt, type the following command:
“cleanmgr /sageset:number”
This will open the Disk Cleanup utility. Then, type the following command:
“cleanmgr /sagerun:number”
This will start the Disk Cleanup utility and delete the files and folders you specified.
If you need to reinstall Windows 7, you can use the Windows 7 installation disc to do so. However, you may need to activate the installation disc with a product key.
How do I fix Windows 7 failed to boot without disk?
Windows 7 failed to boot without disk can be a frustrating issue. This article will show you how to fix this problem.
The first thing you need to do is restart your computer and press the F8 key repeatedly. This will bring up the Advanced Boot Options menu.
Select the Repair Your Computer option and click on Next.
Windows 7 will now start scanning for problems. If it finds any, it will try to fix them automatically.
If it can’t fix the problem, you will be given the option to repair your computer using a Windows 7 installation disk.
If you don’t have a Windows 7 installation disk, you can create one using the Windows 7 USB/DVD Download Tool.
Once you have created a Windows 7 installation disk, insert it into your computer and restart your computer.
Windows 7 will now start scanning for problems. If it finds any, it will try to fix them automatically.
If it can’t fix the problem, you will be given the option to repair your computer using the Windows 7 installation disk.
Click on the Repair your computer option and then click on the Next button.
Windows will now start repairing your computer. This process can take some time, so be patient.
Once your computer has been repaired, you will be asked to restart it. Click on the Restart button and your computer will restart.