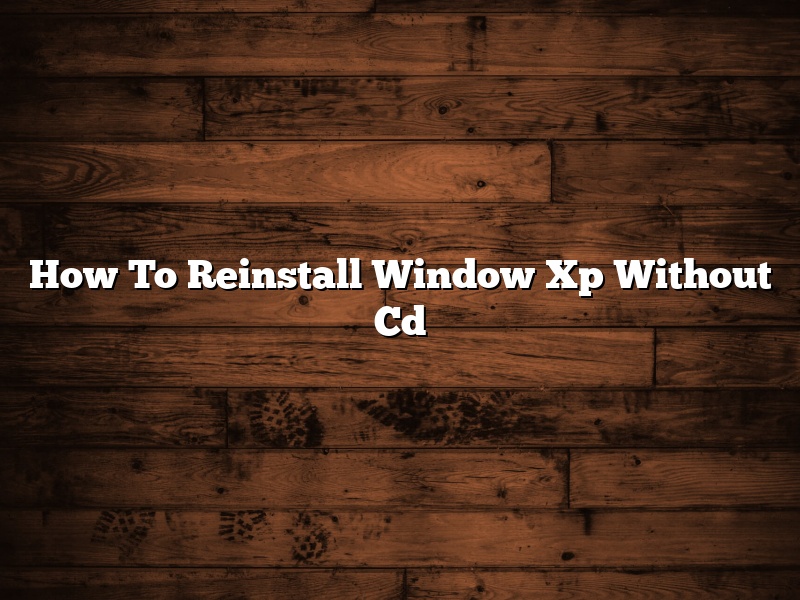Windows XP is one of the most popular operating systems in the world. It is used by millions of people all over the world. However, sometimes, Windows XP may need to be reinstalled. This can be due to a variety of reasons, such as a virus infection, system crash, or simply because the user wants to start over from scratch.
In most cases, reinstalling Windows XP can be done without the need for a CD. This is because the Windows XP installation files are usually located on the hard drive. However, there are a few cases where a CD may be needed. For example, if the computer is unable to start up, then the CD may be needed to start the installation process.
In this article, we will show you how to reinstall Windows XP without a CD. We will also show you how to create a bootable USB drive, in case you need to reinstall Windows XP in the future.
First of all, you will need to download the Windows XP installation files. You can do this by visiting the Microsoft website and downloading the Windows XP ISO file.
Once you have downloaded the ISO file, you will need to create a bootable USB drive. To do this, you will need to download a software called Rufus. Rufus is a free software that can be used to create bootable USB drives.
Once you have downloaded Rufus, open it up and select the ISO file that you downloaded earlier.
Next, select the USB drive that you want to use and click “Start”.
Rufus will now create a bootable USB drive. Once it is finished, you can insert the USB drive into the computer and start the installation process.
To start the installation process, you will need to restart the computer. When the computer starts up, you will see a message that says “Press any key to boot from CD or DVD”.
Press any key on the keyboard and the Windows XP installation will start.
The installation process will ask you a few questions, such as the language to use and the type of installation.
Select the “Custom (advanced)” option and click “Next”.
The next step is to delete all the existing partitions on the hard drive. To do this, click “Delete”.
Once all the partitions have been deleted, click “New”.
The next step is to create a new partition. To do this, specify the size of the partition and the type of the partition.
For the type of the partition, select the “Primary” option and click “Next”.
The next step is to format the partition. To do this, select the “NTFS” file system and click “Format”.
Once the partition has been formatted, click “Next”.
The next step is to install Windows XP. To do this, click “Install”.
Windows XP will now be installed on your computer.
Once the installation is finished, you will be asked to restart the computer.
Restart the computer and Windows XP will be ready to use.
Contents [hide]
How do you reinstall Windows XP?
Reinstalling Windows XP is a process that can be used to fix various problems with the operating system. It can also be used to restore the system to its original state, or to upgrade to a newer version of Windows.
There are a few things that you will need to do before you can begin the reinstallation process. First, you will need to create a set of recovery disks. These disks can be used to restore your system in the event that something goes wrong. You can create the disks by using the Windows XP Recovery Console.
Next, you will need to make sure that you have the correct Windows XP installation CD. If you do not have the installation CD, you can download an ISO file from Microsoft’s website.
Once you have the necessary items, you can begin the reinstallation process. First, you will need to boot your computer from the Windows XP installation CD. To do this, you will need to change the boot order in your BIOS.
Once your computer has booted from the CD, you will see the Windows XP installation screen. Click on the “Install” button.
The next screen will ask you where you want to install Windows XP. Click on the “Advanced” button.
The next screen will allow you to select the partition where you want to install Windows XP. If you want to delete the existing partition and create a new one, click on the “Delete” button.
Once you have selected the partition, click on the “Next” button.
The next screen will ask you to confirm your selection. Click on the “Yes” button.
The next screen will ask you to enter the product key. Enter the product key and click on the “Next” button.
The next screen will ask you to choose a username and password. Enter the information and click on the “Next” button.
The next screen will ask you to choose your time zone. Click on the “Next” button.
The next screen will ask you to choose your keyboard layout. Click on the “Next” button.
The next screen will ask you to choose your network settings. Click on the “Next” button.
The next screen will ask you to confirm your settings. Click on the “Yes” button.
The next screen will start the installation process. This process can take a while, so be patient.
Once the installation is complete, your computer will restart. Log in to your account and enjoy your new Windows XP installation.
Can I format Windows XP without CD?
Yes, you can format Windows XP without a CD. All you need is a copy of the operating system’s installation files.
To format Windows XP without a CD, you’ll need to create a bootable USB drive or CD. You can do this using a program like Rufus or UNetbootin.
Once you have a bootable USB drive or CD, insert it into your computer and restart your computer. Once your computer boots to the USB drive or CD, you’ll be able to format your computer.
How do I reinstall Windows without a disc?
If you’re looking to reinstall Windows without a disc, you have a few different options. Each of these options has its own set of pros and cons, so you’ll need to decide which one is best for you.
One option is to use a recovery drive. A recovery drive is a USB drive that contains all of the necessary files to reinstall Windows. To create a recovery drive, you’ll need a USB drive that’s at least 8GB in size. You can then use the recovery drive to reinstall Windows.
Another option is to use a Windows installation disc. If you have a Windows installation disc, you can use it to reinstall Windows. However, you’ll need to have a valid product key in order to use the disc.
Finally, you can use a third-party tool to reinstall Windows. There are a number of different third-party tools that you can use, and each one has its own set of features. You’ll need to decide which tool is best for you.
How can I repair my Windows XP?
There are many ways that you can go about repairing your Windows XP. The first thing that you should do is try to restart your computer in Safe Mode. To do this, you will need to restart your computer and keep pressing the F8 key until you see the Advanced Boot Options menu. From there, you will need to select Safe Mode.
If that doesn’t work, you can try to repair your Windows XP installation. To do this, you will need to have your Windows XP installation CD. Once you have it, insert the CD into your computer and restart your computer. When the CD boots, you will be given the option to repair your installation.
If you don’t have your Windows XP installation CD, you can try using the Recovery Console. To do this, you will need to have your Windows XP installation CD. Once you have it, insert the CD into your computer and restart your computer. When the CD boots, you will be given the option to repair your installation. When you see the Recovery Console screen, press R to start the repair process.
If you are still having problems, you can try using the System File Checker. To do this, you will need to open a command prompt. To do this, click on Start, then click on Run. In the text box, type cmd and press Enter. When the command prompt opens, type sfc /scannow and press Enter. This will scan your computer for any missing or corrupt system files.
How do I fix Windows XP not installing?
Windows XP is not installing is a common problem that can occur for a number of reasons. The following are some tips on how to fix the problem:
– Check to make sure that your computer meets the minimum system requirements to install Windows XP.
– Make sure that you have the correct version of Windows XP for your computer.
– Make sure that you have the latest service pack installed.
– Make sure that you have the latest drivers for your computer’s hardware.
– Try using the Windows XP installation disc in compatibility mode.
– Run the Windows XP Setup program in repair mode.
– Perform a clean installation of Windows XP.
How do I wipe my Windows XP clean?
Windows XP is a discontinued operating system from Microsoft that is no longer supported. If you are still using Windows XP, it is important to understand how to wipe it clean and start over.
There are a few different ways to wipe your Windows XP clean. The first is to use the built-in Windows XP “delete everything” function. To do this, open the Start menu, select All Programs, Accessories, and then System Tools. From there, select System Restore and click on the “Delete all restore points” link.
The second way to wipe your Windows XP clean is to use a third-party tool. One popular tool is called Eraser. Eraser is a free and open source tool that securely deletes files and folders. It can be downloaded from http://www.heidi.ie/eraser/.
The third way to wipe your Windows XP clean is to use a CD or DVD. This can be done by burning a Windows XP installation CD or DVD, and then selecting the “Format your computer” option when you boot from the CD or DVD.
Formatting your computer will erase all of your data and settings. It is important to back up your data before formatting your computer.
How do you wipe a Windows XP hard drive?
Wiping a Windows XP hard drive is a process that deletes all the data on the drive. This can be useful if you are selling or donating your computer, or if you are formatting the drive to install a new operating system. There are a few ways to wipe a Windows XP hard drive, but the most effective way is to use a utility called DBAN.
To wipe a Windows XP hard drive using DBAN, you will need to create a bootable DBAN CD or USB drive. You can do this by downloading the DBAN software and burning it to a CD or USB drive. Once you have created the DBAN CD or USB drive, restart your computer and boot from the CD or USB drive. DBAN will then scan your computer for hard drives and allow you to wipe them.
If you are formatting the drive to install a new operating system, you will need to delete the partitions on the drive first. To do this, open the Disk Management tool by pressing Windows+R and typing “diskmgmt.msc”. In the Disk Management tool, right-click on the drive you want to format and select “Delete Volume”. Once the drive has been deleted, you can create a new partition by right-clicking on the drive and selecting “New Volume”.