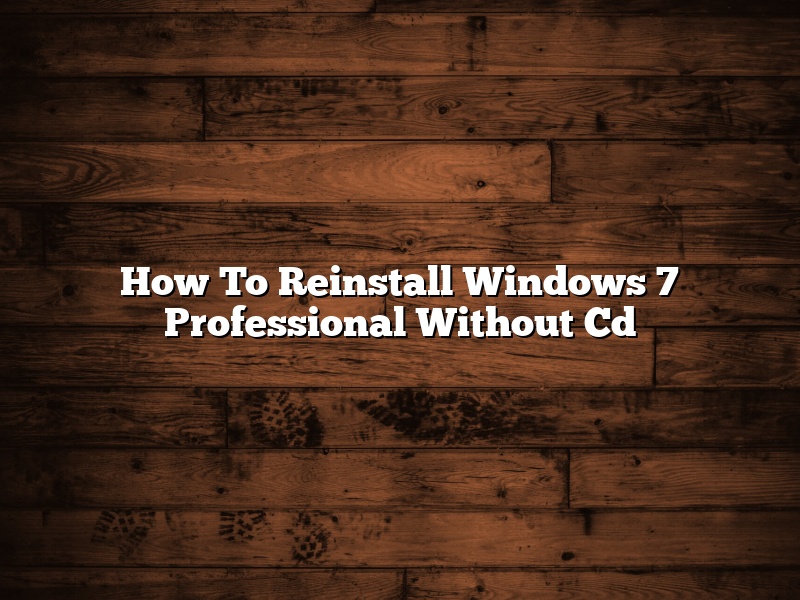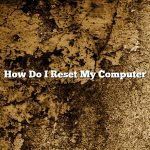Reinstalling Windows 7 Professional without a CD can be done in a few simple steps.
First, you will need to create a bootable USB drive. To do this, you will need a USB drive with at least 8GB of storage, a Windows 7 ISO, and a program to create a bootable USB drive. Rufus is a popular program for this, and can be downloaded for free.
Once you have Rufus downloaded, open it up and select the Windows 7 ISO that you downloaded. Next, select your USB drive from the drop-down menu. Make sure that “Create a bootable disk using” is selected, and then click “Start.”
The process of creating the bootable USB drive will take a few minutes. Once it is finished, you can close Rufus and insert the USB drive into your computer.
Next, you will need to restart your computer and boot from the USB drive. To do this, you will need to enter your computer’s BIOS. This can usually be done by pressing the F2, F12, or Esc key when the computer starts up.
Once you are in the BIOS, navigate to the Boot tab and change the Boot Order so that the USB drive is at the top of the list. Then, save your changes and exit the BIOS.
The computer will restart and you will be able to boot from the USB drive. From here, you will be able to install Windows 7 Professional on your computer.
Contents [hide]
- 1 How do I reinstall Windows 7 Professional?
- 2 How can I repair Windows 7 professional without a disc?
- 3 Can you factory reset Windows 7 without a disc?
- 4 How do I reinstall Windows 7 without a product key?
- 5 Can I install Windows 7 without CD or USB?
- 6 How do I reinstall Windows 7 from BIOS?
- 7 How do I fix a corrupted Windows 7?
How do I reinstall Windows 7 Professional?
Reinstalling Windows 7 Professional is a process that restores the operating system to its original condition. This can be useful if your computer is experiencing problems or you want to start fresh with a new installation.
Before you begin, make sure you have a copy of Windows 7 Professional installation media. You will also need a valid product key. If you don’t have the installation media, you can download a copy from Microsoft.
Once you have the installation media and product key, you can begin the reinstallation process.
To reinstall Windows 7 Professional, start by booting your computer from the installation media. This can be done by inserting the disc into your computer’s disc drive or by connecting the USB drive to your computer.
Once the installation media is loaded, the installer will start automatically. If it doesn’t start automatically, you can start it manually by clicking the “Install now” button.
Next, you will be prompted to enter your product key. Enter the product key and click the “Next” button.
The installer will then check to make sure your computer is compatible with Windows 7. If your computer is compatible, you can select the installation type. The default selection is “Upgrade.”
If you want to perform a clean install, which will erase all of your data, you can select the “Custom” installation type.
Next, the installer will ask you to enter your name and the organization you work for. You can also enter the product key here.
The last step is to choose a desktop background and create a user account.
Once you have completed the installation, your computer will be restored to its original condition.
How can I repair Windows 7 professional without a disc?
Windows 7 is a popular operating system from Microsoft. However, like all software, it is not perfect and sometimes needs to be repaired. If you don’t have a Windows 7 disc, don’t worry – you can still repair Windows 7 without one.
There are a few ways to do this. The first is to use the Windows 7 Recovery Disk. This is a disc that you can create yourself or download from Microsoft. It contains all the necessary files to repair Windows 7.
If you don’t have a Recovery Disk, you can also use the Windows 7 installation disc. This disc can be used to repair Windows 7 even if it is not installed on your computer.
To use the installation disc, you first need to boot your computer from it. To do this, insert the disc into your computer and restart your computer. When the computer starts up, you will see a prompt telling you to press any key to start the installation. Press any key on your keyboard and the installation will begin.
Once the installation is complete, you will see the Windows 7 desktop. Click on the Start button and then click on the arrow next to the Shut Down button. Click on the Repair Your Computer option.
Windows will then start the repair process. This may take a few minutes, so be patient. When the repair process is finished, your computer will be back to its original state.
Can you factory reset Windows 7 without a disc?
Windows 7 is a popular operating system that is used by many people all over the world. It can be used for both personal and business purposes. One of the great things about Windows 7 is that it is very customizable. You can change the way it looks and feels to suit your needs. You can also install different programs and applications to make it work the way you want it to. However, sometimes things can go wrong with Windows 7. There might be a problem with the operating system itself, or with one of the applications that you have installed. In these cases, you might need to factory reset Windows 7.
Factory resetting Windows 7 is a process that deletes all of the data from your computer and restores it to its original state. This can be useful if you are experiencing problems with your computer, or if you want to get rid of all of the data that you have stored on it. It can also be useful if you are selling your computer and want to make sure that all of your personal data is erased.
There are a few ways that you can factory reset Windows 7. The first is to use the Windows 7 recovery disk. This is a disk that is provided by Microsoft when you purchase Windows 7. It allows you to reset your computer and restore it to its original state. The second way is to use the recovery partition on your computer. This is a hidden partition on your hard drive that allows you to reset your computer. The third way is to use a third-party recovery program. This is a program that allows you to reset your computer even if you don’t have a recovery disk or a recovery partition.
If you want to factory reset Windows 7 without a disc, you can use the recovery partition on your computer. This is the easiest way to do it, and it doesn’t require any extra equipment. To do this, you need to restart your computer and then press the F8 key. This will take you to the recovery menu. From here, you can select the recovery partition and reset your computer.
If you don’t have a recovery partition on your computer, you can use a third-party recovery program. This is a program that allows you to reset your computer even if you don’t have a recovery disk or a recovery partition. One of the best programs of this type is called Wondershare Data Recovery. Wondershare Data Recovery is a program that allows you to restore your computer to its original state, even if you don’t have a recovery disk or a recovery partition. It is easy to use, and it is available for Windows and Mac computers.
How do I reinstall Windows 7 without a product key?
In order to reinstall Windows 7 without a product key, you must first create a Windows 7 installation disc. To do this, you will need a blank DVD or a USB flash drive with at least 4GB of storage.
Once you have created your Windows 7 installation disc, insert it into your computer and restart your computer. When your computer boots to the installation disc, click “Install Now.”
On the next page, click “I don’t have a product key.”
On the next page, click “Install now.”
Windows will begin installing. Once it is finished, you will be prompted to enter a product key.
Enter the product key that you received with your copy of Windows 7.
Windows will activate automatically.
Can I install Windows 7 without CD or USB?
Yes, you can install Windows 7 without a CD or USB drive. You can use a tool called Windows 7 USB/DVD Download Tool to create a Windows 7 installation DVD or USB drive from an ISO file.
How do I reinstall Windows 7 from BIOS?
Reinstalling Windows 7 from BIOS is a process that can be used to fix various issues with the operating system. Additionally, it can be used to restore Windows 7 to its original condition. To reinstall Windows 7 from BIOS, you will need to have a copy of the Windows 7 installation media. If you do not have a copy of the installation media, you can create one using the Windows 7 installation disc.
Once you have a copy of the installation media, you will need to put the disc in your computer’s optical drive and restart your computer. When your computer restarts, you will see a screen that says “Press any key to boot from CD or DVD.” Press any key on your keyboard to continue. Your computer will boot from the Windows 7 installation disc and you will see a screen that says “Install Windows.”
Click “Install now” and then click “Repair your computer.” You will see a screen that says “Choose an option.” Click “Troubleshoot.” You will see a screen that says “Advanced options.” Click “Startup Repair.”
Startup Repair will scan your computer for errors. If it finds any errors, it will fix them. Once it has finished scanning and fixing errors, it will restart your computer. When your computer restarts, you will see a screen that says “Windows 7 Startup Repair.” Click “Next.”
Startup Repair will scan your computer for additional errors. If it finds any errors, it will fix them. Once it has finished scanning and fixing errors, it will restart your computer. When your computer restarts, you will see the Windows 7 login screen. Log in to your account and then click “Start.”
You will see a screen that says “Windows 7 is loading.” This will take a few minutes. Once Windows 7 has loaded, you will see the desktop. Click “Start” and then click “Computer.” Double-click the “Windows 7 installation media” drive.
Double-click the “setup.exe” file and then click “Next.” Click “I accept the license agreement” and then click “Next.” Click “Custom (advanced)” and then click “Next.”
You will see a list of partitions on your computer. Click the partition where Windows 7 is installed and then click “Next.” Click “Format” and then click “Next.”
Formatting will delete all of the data on the partition. If you are sure that you want to format the partition, click “Yes.” Windows 7 will be reinstalled on the partition.
When the installation is finished, you will see a screen that says “Windows 7 has been successfully installed.” Click “Finish.”
How do I fix a corrupted Windows 7?
Windows 7 is a very popular operating system, but it is not immune to corruption. If your Windows 7 system becomes corrupt, you may find that it is no longer functioning properly. In this article, we will discuss some methods that you can use to fix a corrupted Windows 7 system.
One of the most common methods of fixing a corrupted Windows 7 system is to use the System Repair Disc. To create a System Repair Disc, you will need a blank CD or DVD, and you will need to have an active internet connection. To create the System Repair Disc, follow these steps:
1. Open the Control Panel.
2. Click on the System and Security category.
3. Click on the Backup and Restore category.
4. Click on the Create a System Repair Disc link.
5. Follow the on-screen instructions.
Once you have created the System Repair Disc, you can use it to fix a corrupted Windows 7 system. To do so, follow these steps:
1. Insert the System Repair Disc into your computer’s CD or DVD drive.
2. Restart your computer.
3. Press the F8 key repeatedly when the computer starts to boot up.
4. Select the Repair Your Computer option.
5. Select the Windows 7 operating system.
6. Click the Next button.
7. Click the Repair button.
8. Follow the on-screen instructions.
If the System Repair Disc does not fix your corrupted Windows 7 system, you may need to use the Windows 7 Recovery Environment. To do so, you will need to have a Windows 7 installation DVD. To use the Windows 7 Recovery Environment, follow these steps:
1. Insert the Windows 7 installation DVD into your computer’s CD or DVD drive.
2. Restart your computer.
3. Press the F8 key repeatedly when the computer starts to boot up.
4. Select the Repair Your Computer option.
5. Select the Windows 7 operating system.
6. Click the Next button.
7. Click the Use the recovery environment option.
8. Follow the on-screen instructions.
If you are unable to fix your corrupted Windows 7 system using the System Repair Disc or the Windows 7 Recovery Environment, you may need to reinstall Windows 7. To do so, you will need to have a Windows 7 installation DVD. To reinstall Windows 7, follow these steps:
1. Insert the Windows 7 installation DVD into your computer’s CD or DVD drive.
2. Restart your computer.
3. Press the F8 key repeatedly when the computer starts to boot up.
4. Select the Repair Your Computer option.
5. Select the Windows 7 operating system.
6. Click the Next button.
7. Click the Repair your computer button.
8. Select the option to Repair Windows 7.
9. Follow the on-screen instructions.