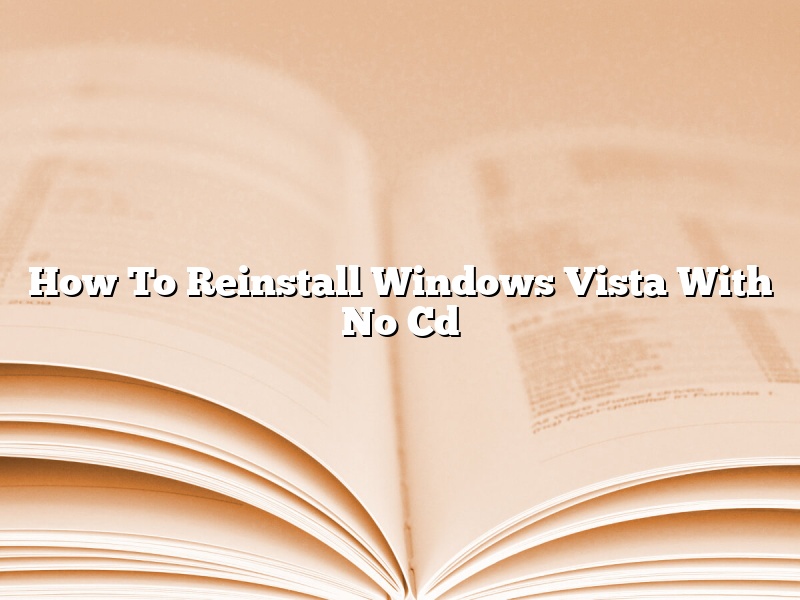In this article, we will be discussing how to reinstall Windows Vista without having to use a CD.
First, we will need to start up our computer in what is called “safe mode.” To do this, we need to restart our computer, and as soon as we see the manufacturer’s logo, we need to press F8. This will bring up a menu where we can choose to enter safe mode.
Once we are in safe mode, we need to open up the command prompt. This can be done by going to the start menu and typing “cmd” into the search bar. Then, we need to right-click on the cmd application and choose “run as administrator.”
In the command prompt, we need to type the following command: “bootrec.exe /fixboot” and hit enter. This will fix the issue with our bootloader.
Next, we need to type the following command: “bootrec.exe /fixmbr” and hit enter. This will fix the issue with our master boot record.
Lastly, we need to type the following command: “bcdedit /export C:\BCDBackup” and hit enter. This will create a backup of our current BCD.
Now, we can restart our computer and choose to boot from our hard drive. This will take us to the Windows Vista installation screen. We can then choose to install Vista again.
Contents [hide]
How do I completely wipe my computer Windows Vista?
There are a few ways to erase everything on your computer and start fresh with Windows Vista. You can use the built-in features, a third-party tool, or a bootable CD.
The built-in features are located in the Control Panel. To open it, type “control panel” in the Start menu, and click the corresponding result. Go to the “System and Maintenance” category, and click “Backup and Restore.” Select “Restore my computer to an earlier time” and click the “Next” button. On the next screen, select the “Last known good configuration” option and click “Next.” Click the “Finish” button and your computer will restart.
If you want to use a third-party tool, there are many to choose from. A popular option is Eraser, which is free and easy to use. To erase your computer with Eraser, download and install the program, start it up, and select the “Erase all data on this computer” option. Click the “Next” button and Eraser will start deleting all of your data.
If you want to create a bootable CD, you can use a program like DBAN. To create a DBAN CD, download the program and burn it to a CD. Then, restart your computer and boot from the CD. DBAN will start deleting all of your data.
No matter which method you choose, make sure you have backups of your important files before you erase everything on your computer.
How do I wipe and reinstall Windows Vista?
Windows Vista is a very popular operating system, but sometimes it can become bogged down with unnecessary files and data. If you’re looking to reinstall Vista from scratch, it’s important to know how to wipe your computer first.
There are a few ways to wipe your computer clean before reinstalling Vista. One way is to use a tool like DBAN, which is a free, open source program that can completely erase all the data on your hard drive. Another way is to use the built-in Windows Vista disk utility to format your hard drive.
Once your computer is wiped clean, you can then reinstall Vista. First, you’ll need to create a bootable Vista DVD or USB drive. Once you have that, you can boot your computer from the DVD or USB drive and follow the on-screen instructions to install Vista.
It’s important to note that wiping your computer and reinstalling Vista will erase all of your files and programs. So be sure to back up any important files before you begin.
Can you reinstall Windows Vista?
Microsoft ended mainstream support for Windows Vista in April 2012, but extended support until April 2017. This means that you can’t get security updates for the operating system anymore.
However, if you have a valid license, you can still use Windows Vista. Microsoft also offers a paid support program, which provides security updates and other assistance.
If you want to reinstall Windows Vista, you can do so using your original installation disc or, if you have a valid product key, you can download an ISO file from Microsoft’s website.
Reinstalling Windows Vista is a process that can take a few hours, and you will need to have your product key and installation disc handy.
First, back up your files and settings. This can be done by copying your files to an external drive or a cloud-based storage service.
Then, insert your installation disc into your computer or download the ISO file and save it to a USB drive.
Restart your computer and boot from the installation disc or USB drive.
Select your language and keyboard layout, and then click “Next.”
Click “Install now.”
Enter your product key, and then click “Next.”
Select the type of installation you want to perform. If you want to keep your files and settings, select “Custom.”
If you want to erase your files and start over, select “Clean install.”
Click “Next.”
Select the partition where you want to install Windows Vista, and then click “Next.”
Wait while the installer copies files to your computer.
When the installation is complete, click “Finish.”
Windows Vista will restart and you will be asked to enter your name and organization.
Enter your information and click “Next.”
Windows Vista is now installed and ready to use.
How do I reinstall Windows without CD?
Windows installation CDs are often lost or misplaced, so it’s helpful to know how to reinstall Windows without a CD. There are a few different ways to do this, but the most common is to use a USB flash drive.
To reinstall Windows without a CD, you’ll need a USB flash drive with at least 4GB of storage space. You’ll also need to download the Windows installation files. You can find these files on Microsoft’s website.
Once you have the installation files, you can begin the reinstallation process. First, make sure your computer is turned off. Then, insert the USB flash drive into the computer’s USB port. Turn on the computer and wait for the BIOS to load.
The BIOS will display a list of options. Select the “Boot from USB” option and press Enter. The computer will start up from the USB flash drive.
The Windows installer will start up. Select the “Reinstall Windows” option and follow the instructions on the screen. When the installation is complete, the computer will restart.
You can also reinstall Windows without a CD by creating a bootable USB flash drive. To do this, you’ll need a USB flash drive, a Windows installation disc, and the Windows 7 USB/DVD Download Tool.
The Windows 7 USB/DVD Download Tool can be downloaded from Microsoft’s website. Once you have the tool, insert the Windows installation disc into the computer’s CD drive.
Launch the Windows 7 USB/DVD Download Tool. Select the “Browse” button and locate the Windows installation files on the CD.
Select the “USB Device” option and click the “Create” button. The Windows 7 USB/DVD Download Tool will create a bootable USB flash drive.
To use the bootable USB flash drive, insert it into the USB port on the computer. Turn on the computer and wait for the BIOS to load.
The BIOS will display a list of options. Select the “Boot from USB” option and press Enter. The computer will start up from the USB flash drive.
The Windows installer will start up. Select the “Reinstall Windows” option and follow the instructions on the screen. When the installation is complete, the computer will restart.
How do you Reset your computer to factory?
There might come a time when you need to reset your computer to its factory settings. Maybe you’re experiencing problems with your computer and a reset is the only solution. Or maybe you just want to start fresh and erase all of your personal data.
No matter the reason, resetting your computer to factory settings is a relatively easy process. In this article, we’ll walk you through the steps to reset your computer to its original condition.
First, we’ll discuss the different ways you can reset your computer. Then, we’ll show you how to do it.
How to reset your computer to factory settings
There are a few ways to reset your computer to factory settings. The method you use will depend on the type of computer you have.
Note: If you’re using a laptop, be sure to remove the battery before you begin.
Reset your computer to factory settings with a recovery disk
If you have a recovery disk for your computer, you can use it to reset your computer to factory settings.
To do this, insert the recovery disk into your computer and restart it. Then, follow the on-screen instructions to reset your computer.
Reset your computer to factory settings with a USB drive
If you don’t have a recovery disk, you can reset your computer to factory settings by using a USB drive.
To do this, download the Windows 10 ISO file and create a bootable USB drive. Then, restart your computer and boot from the USB drive. Follow the on-screen instructions to reset your computer.
Reset your computer to factory settings with a CD
If you don’t have a recovery disk or a USB drive, you can reset your computer to factory settings by using a CD.
To do this, download the Windows 10 ISO file and burn it to a CD. Then, restart your computer and boot from the CD. Follow the on-screen instructions to reset your computer.
Reset your computer to factory settings with a built-in function
Some computers have a built-in function that allows you to reset them to factory settings.
To do this, restart your computer and press and hold the F8 key. Then, select the “Repair your computer” option and follow the on-screen instructions.
Reset your computer to factory settings with a Command Prompt
If you can’t reset your computer to factory settings using any of the methods above, you can try resetting it using a Command Prompt.
To do this, restart your computer and boot from the Windows 10 installation media. Then, select the “Command Prompt” option and type the following command:
bootrec.exe /resetconfig
This will reset your computer to factory settings.
Now that you know how to reset your computer to factory settings, let’s discuss the pros and cons of doing so.
Pros and cons of resetting your computer to factory settings
There are several pros and cons to resetting your computer to factory settings.
Pros:
– Your computer will be restored to its original condition
– All of your files and applications will be deleted
– You can start fresh with a new operating system
Cons:
– You will lose all of your personal data
– You will have to reinstall all of your applications and files
– You may experience problems with your computer after resetting it
How do I completely wipe my hard drive?
When selling or donating a computer, or when disposing of a hard drive, you may want to completely wipe the drive clean of all data. This process is known as data wiping or data erasing.
There are a few ways to wipe a hard drive clean. The most common is to use a data wiping utility program. These programs can be found online or on software installation discs. There are also a number of commercial data erasure services that can wipe a hard drive clean.
Another way to wipe a hard drive clean is to use a formatting program. This method will erase all the data on the drive, but it will not delete any programs that are installed on the drive.
If you are selling or donating a computer, it is a good idea to completely wipe the hard drive clean. This will help protect your privacy and ensure that the data on the drive is not accessible to anyone else.
How do you completely wipe a computer?
When you’re selling or giving away a computer, or just want to start from scratch, you may need to wipe the hard drive clean. This means deleting all the data and restoring the drive to its original condition. Here’s how to do it.
There are a few ways to wipe a computer clean. You can use a hard drive utility program, format the drive, or use a data destruction program.
If you’re using a Windows computer, you can use the built-in utility program called Disk Cleanup. This program deletes all the data on the drive and restores it to its original condition. To use Disk Cleanup:
1. Open the Start menu and type “Disk Cleanup” into the search box.
2. Click on the Disk Cleanup program.
3. The Disk Cleanup program will scan the drive for data to delete.
4. Click on the “Clean up system files” button.
5. The Disk Cleanup program will scan the drive for more data to delete.
6. Check the boxes next to the data you want to delete.
7. Click on the “Delete files” button.
If you’re using a Mac computer, you can use the built-in utility program called Disk Utility. This program deletes all the data on the drive and restores it to its original condition. To use Disk Utility:
1. Open the Applications folder and open the Utilities folder.
2. Double-click on the Disk Utility program.
3. The Disk Utility program will scan the drive for data to delete.
4. Click on the “Erase” tab.
5. Click on the “Erase” button.
6. Check the boxes next to the data you want to delete.
7. Click on the “Erase” button.
If you’re using a Linux computer, you can use the built-in utility program called GParted. This program deletes all the data on the drive and restores it to its original condition. To use GParted:
1. Open the Applications folder and open the Utilities folder.
2. Double-click on the GParted program.
3. The GParted program will scan the drive for data to delete.
4. Click on the “Partition” menu.
5. Click on the “Delete” button.
6. Check the boxes next to the data you want to delete.
7. Click on the “Delete” button.
If you’re using a Windows computer, you can use a data destruction program to wipe the hard drive clean. Data destruction programs delete all the data on the drive and render it impossible to recover. To use a data destruction program:
1. Open the Start menu and type “Destroy” into the search box.
2. Click on the Destroy program.
3. The Destroy program will scan the drive for data to delete.
4. Click on the “Destroy” button.
5. Check the boxes next to the data you want to delete.
6. Click on the “Destroy” button.
7. Click on the “Yes” button to confirm.
8. The Destroy program will delete the data and restore the drive to its original condition.